Searching the Application
This feature acts as a filter to narrow down the data to the desired set of results. In other words, this feature allows you to qualify and display only the necessary information. This feature operates across all modules that deal with huge data. You can use the (Search) icon in the dashboard header to extract the required data.
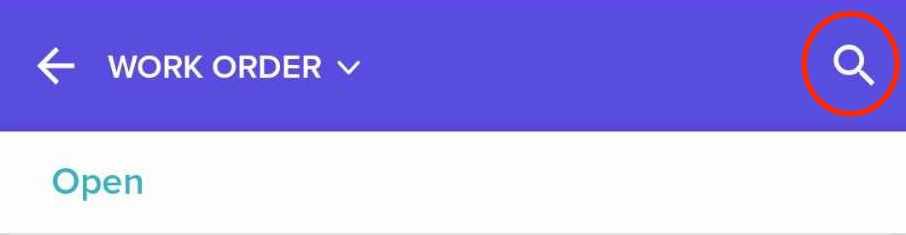
You can segregate the required data by defining conditions or scanning the QR code. Sample illustrations to filter the work orders related to a particular asset using different methods are covered in the upcoming topics.
Condition-Based Search
The application allows you to apply filters to display the required information based on your preferences. The advanced filter option within the search bar lets you extract the data based on a parameter by adding specific criteria.
To apply the condition-based filter in the Work Orders module,
Navigate to the Work Orders module and click the (Search) icon at the top right of the dashboard header.
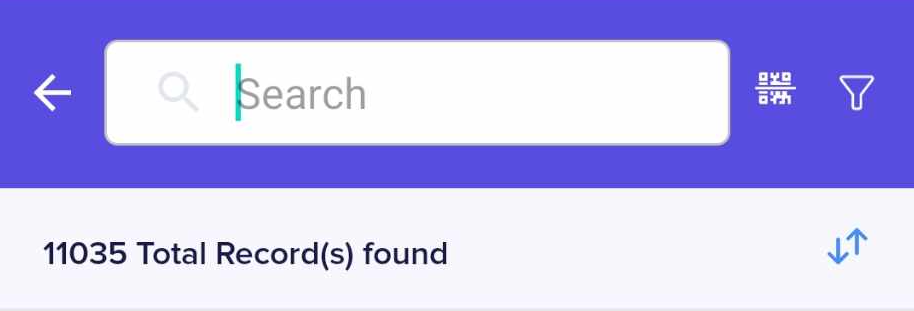
Perform any of the following actions to apply the search filter:
Start typing some text in the search field and select the required field(s) from the suggestions fetched.
Click the (Filter) icon and select the required parameter.
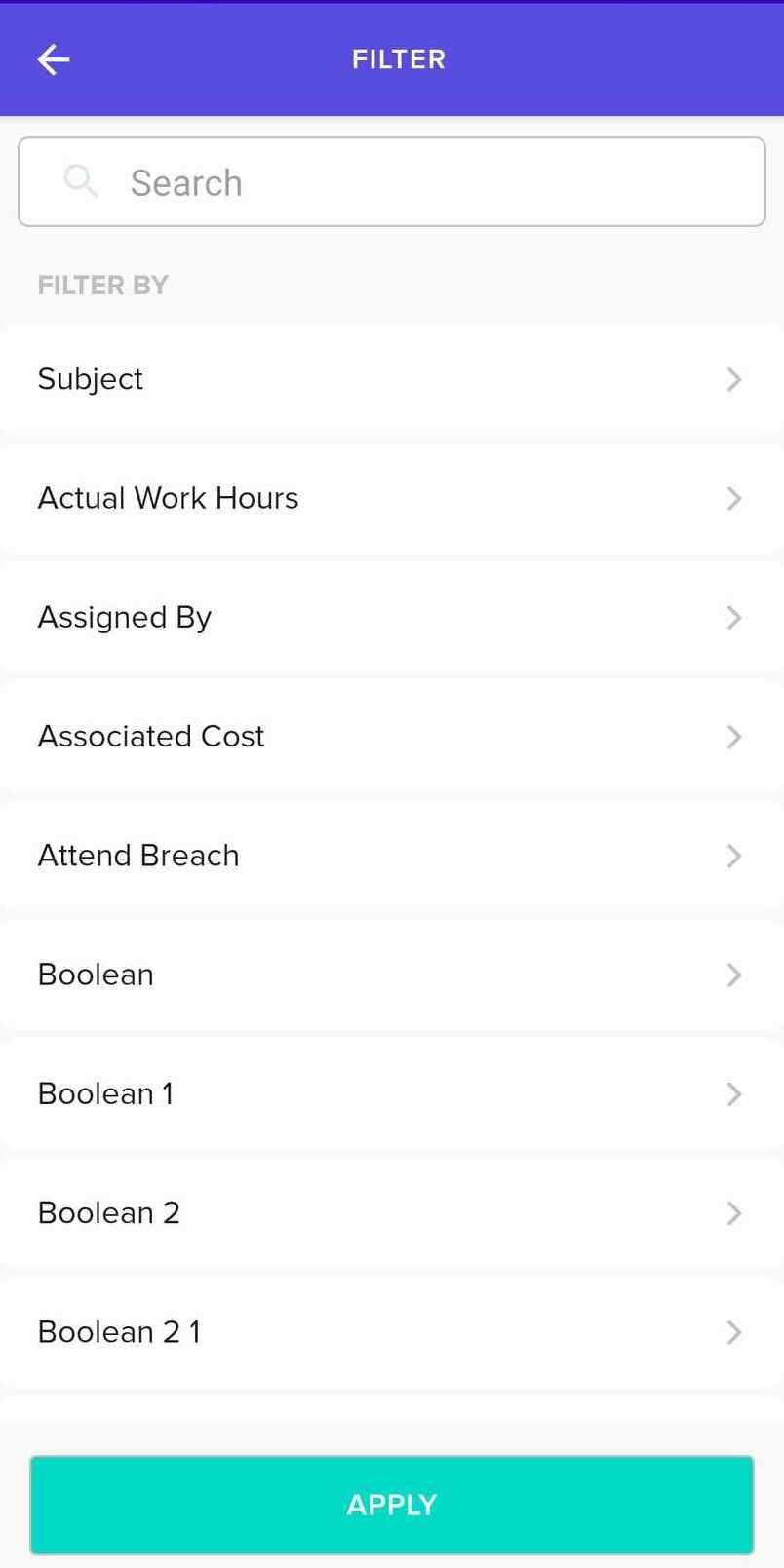
Complete configuring the condition by setting the operator and field value, as shown below.
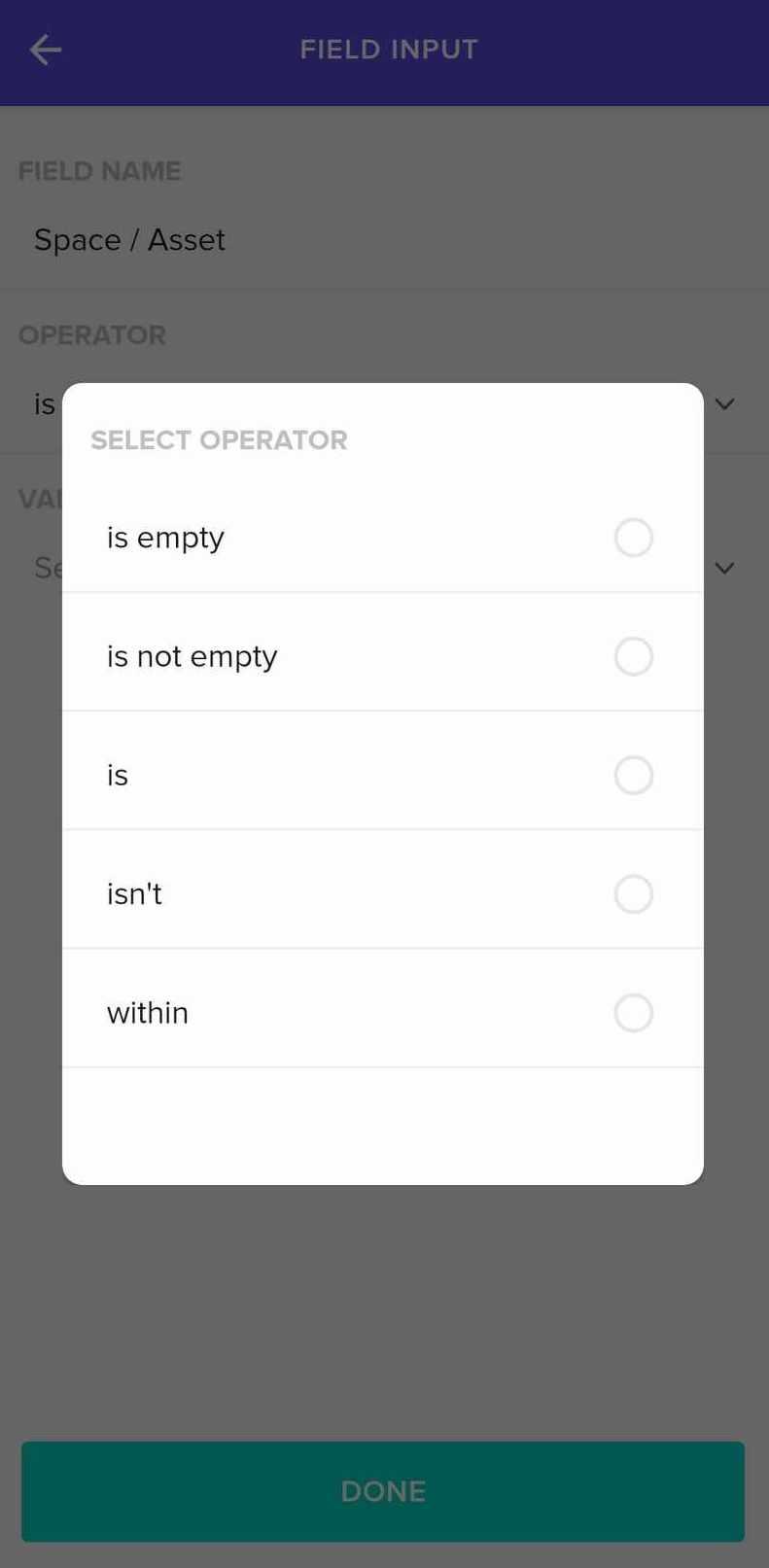
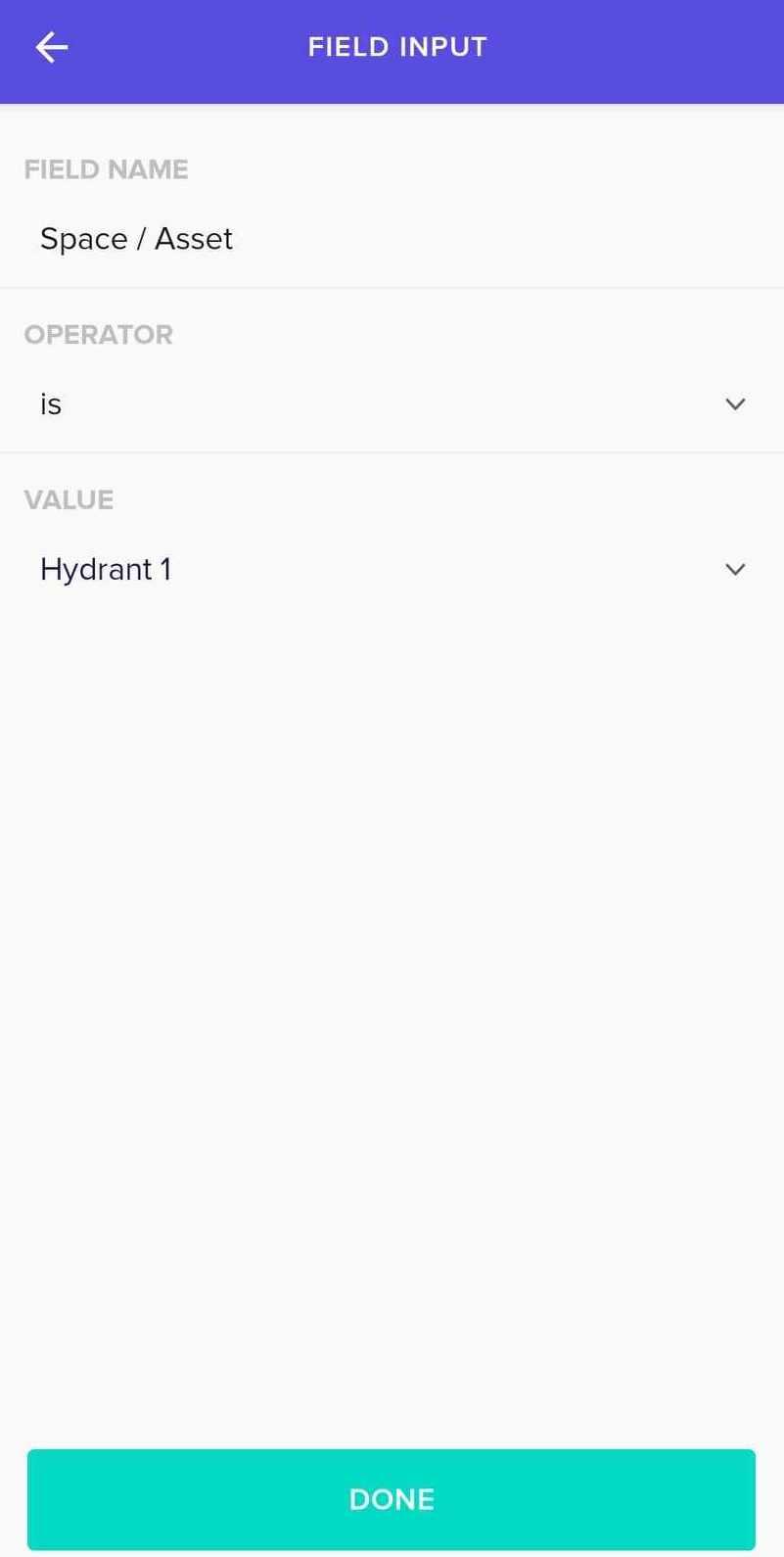
Click DONE. The configured filter is displayed as shown below.
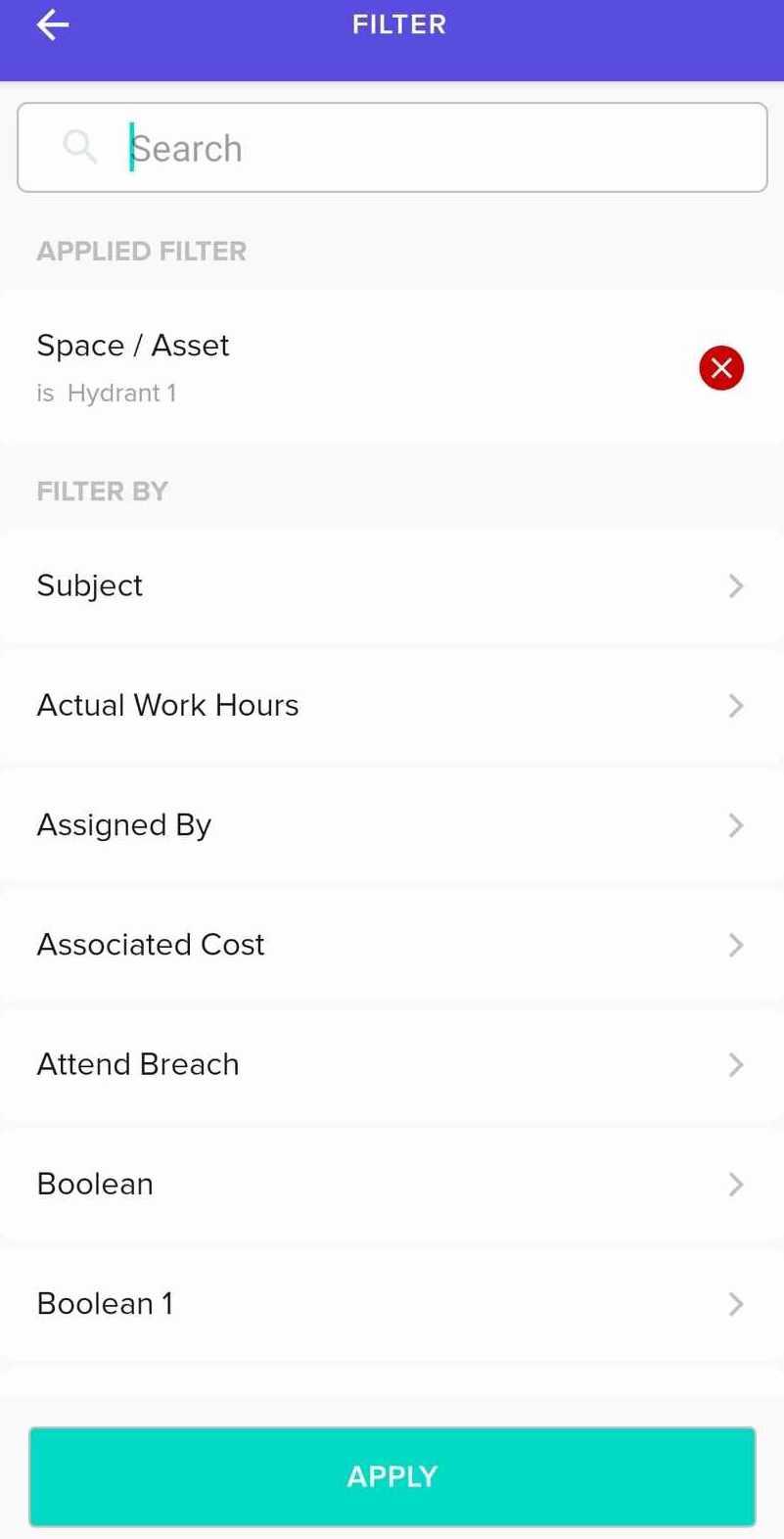
Click APPLY or (close) icon to apply or cancel the filter, respectively. If you click APPLY, The list view is populated with the search result.
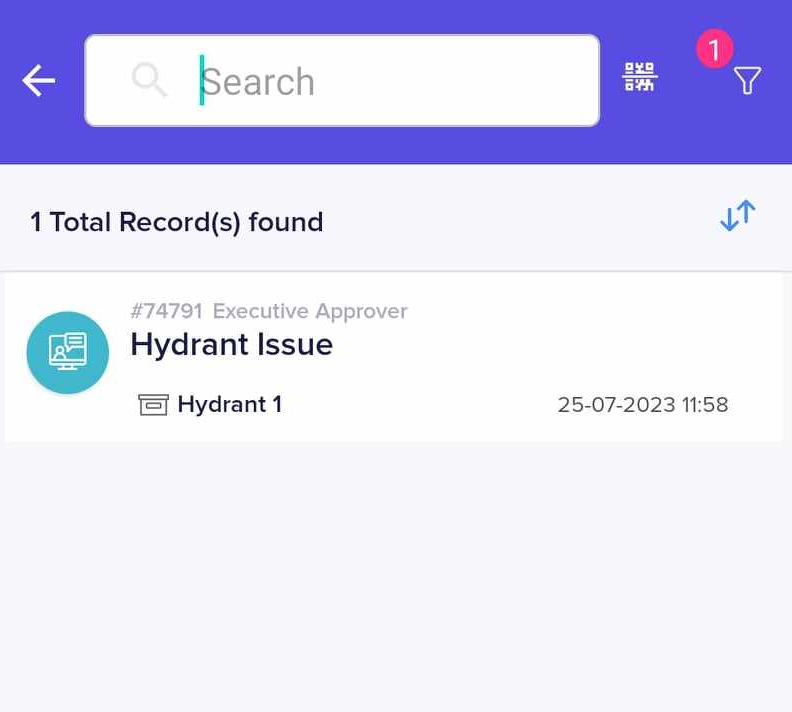
QR-Based Search
QR code provides a quick and efficient way to access asset or space information. By scanning the QR code as a part of advanced search, the facility manager or a maintenance staff can instantly retrieve data related to the specific asset or space.
To apply QR-based filter in the Work Orders module,
Navigate to the Word Orders module and click the (Search) icon at the top right of the dashboard header.
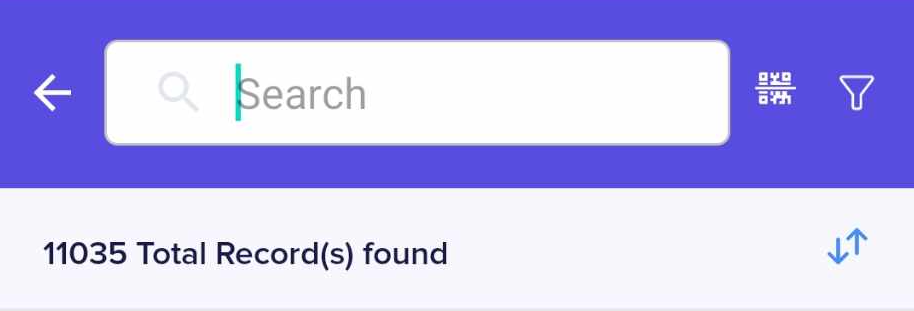
Click the (scan) icon that appears, as shown in the screenshot above.
Now, scan the QR code on the asset using the mobile camera. The camera reads the code and displays the corresponding work order(s).
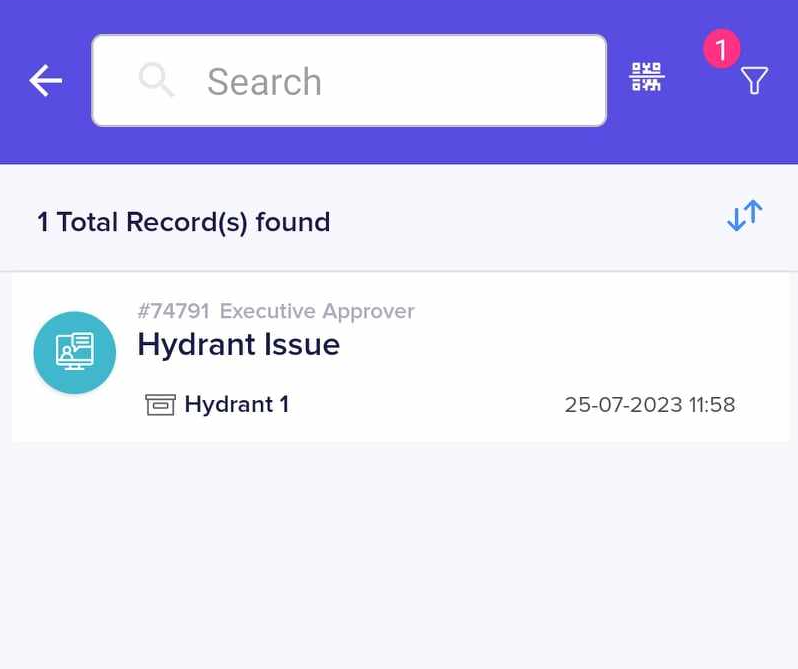
You can use the (Sort) icon at the top of the search result to sort the filtered data and the icon to exit the search.