Accessing Calendar
Calendar offers a visual representation or overview of scheduled tasks. In other words, the calendar provides a date-centric view, showing tasks planned to execute on specific dates. To view the scheduled tasks, navigate to the CALENDAR section. The maintenance calendar appears, as shown below.
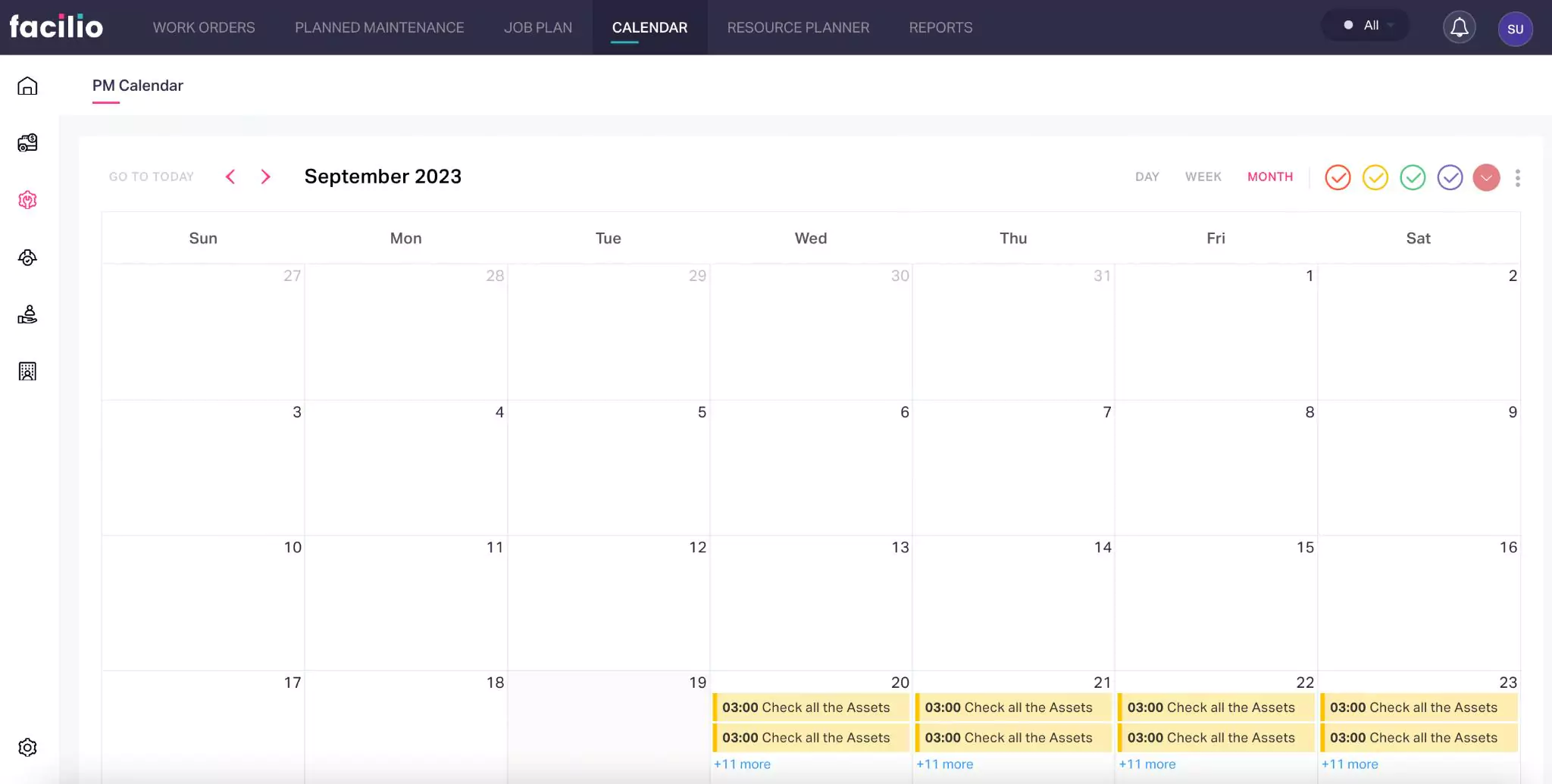
To access additional information, click on the task, a pop-up appears including task details such as type, associated space/asset, concerned professional and frequency of execution.
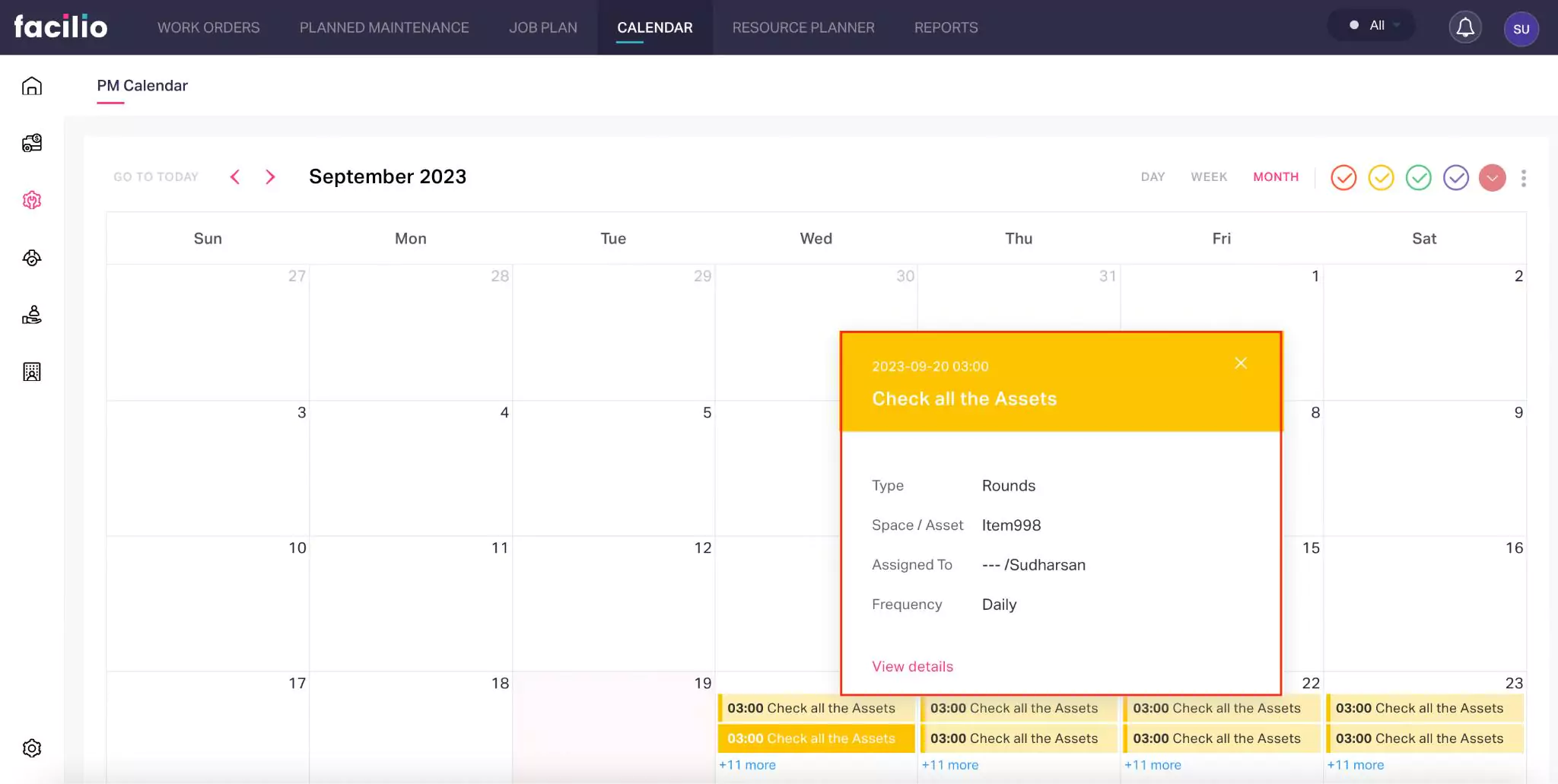
Upon clicking View details, you can navigate to the summary screen of the respective work order.
The application also permits you to drag and drop tasks between different scheduled time frames. Color coding within this section entails the use of distinct colors to represent and differentiate various work order types. Essentially, it functions as a form of conditional formatting that aids in quick information identification and organization at a glance. For example, work orders triggered daily are highlighted in yellow, as shown above.
You can also change the color coding of the scheduled work order displayed in the calendar based on various aspects of it.
To manage the formatting settings,
Click the (vertical ellipses) icon at the top right of the PM Calendar.
Click on the required color and select the entity based on which the color coding applies.
Note: The Type represents the classification of maintenance activity. The Category groups similar work orders. The Priority distinguishes the severity of work orders between high-priority and low-priority items. The Frequency displays the occurrence of work orders.The formatting takes effect immediately upon selecting the required option.