Managing Inspections
An inspection is the actual assessment carried out to evaluate the process or product excellence. The application initiates the inspections with respect to the inspection template settings. Inspection can be triggered manually or automatically based on the trigger type set for the inspection template (read the TRIGGERS section for more information). To trigger an inspection manually, click Execute Now in the SUMMARY screen corresponding to the inspection template as shown below.
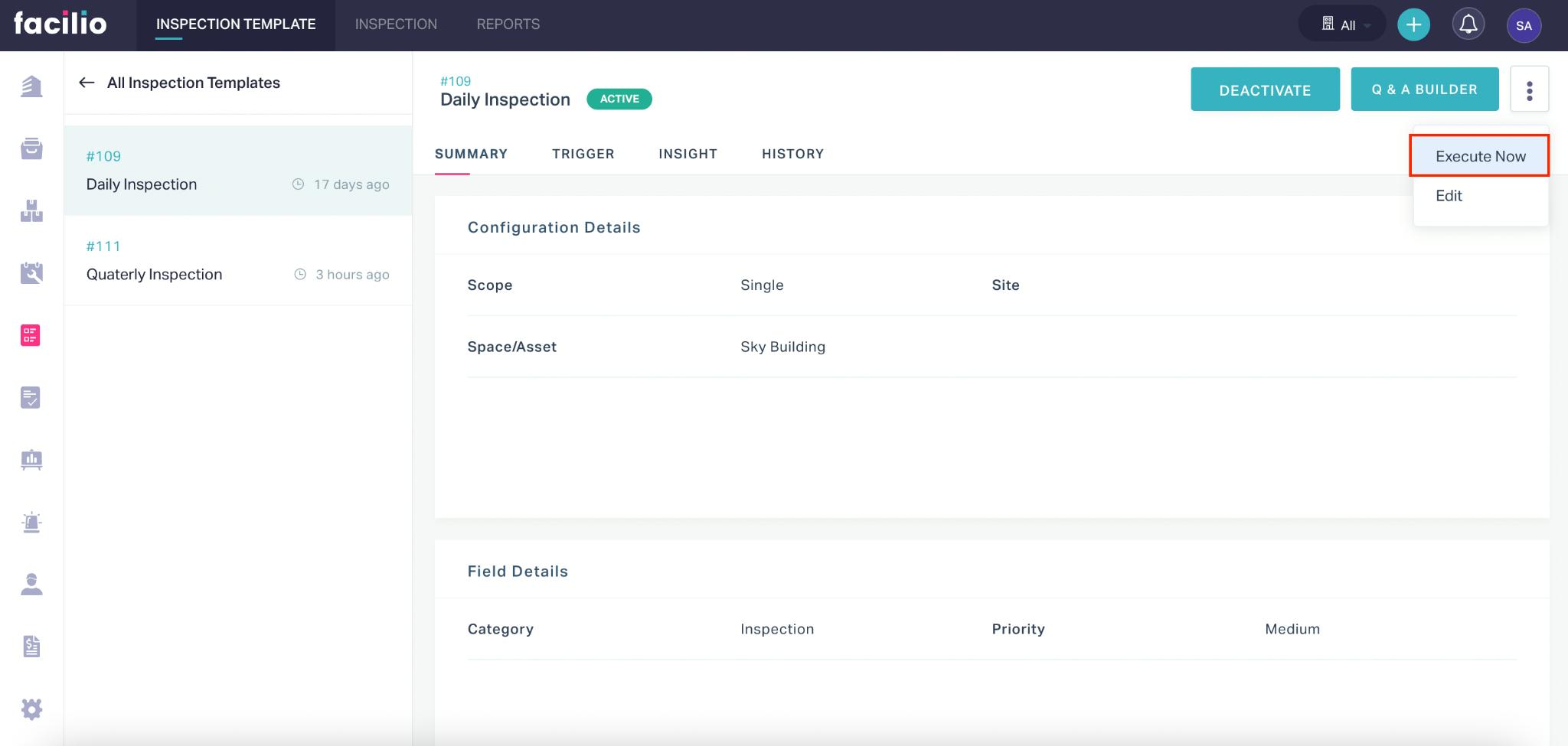
The scheduled inspections are automatically triggered with respect to the frequency settings configured (Read the Defining Frequency Settings section for more information).
The upcoming sections illustrate how to conduct an inspection and view the details of it.
Conducting Inspection
When an inspection is triggered, it gets listed in the INSPECTION section as shown below. The inspector can start executing the inspection immediately after it is triggered. To conduct an inspection,
Navigate to the INSPECTION section. The list of inspections (both completed and pending) are displayed as shown below.
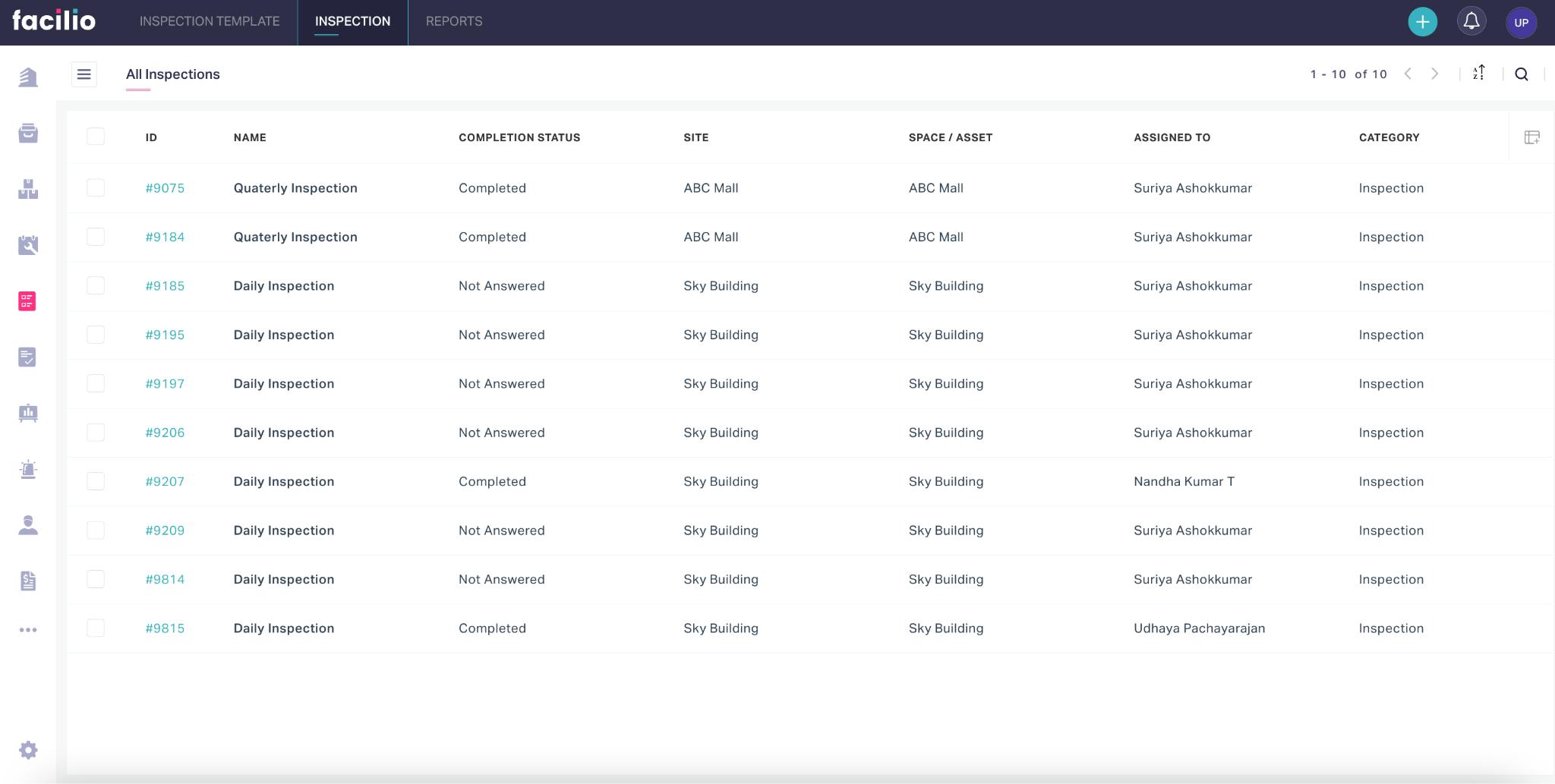
Select the inspection activity to be performed. The SUMMARY screen of the inspection is displayed.
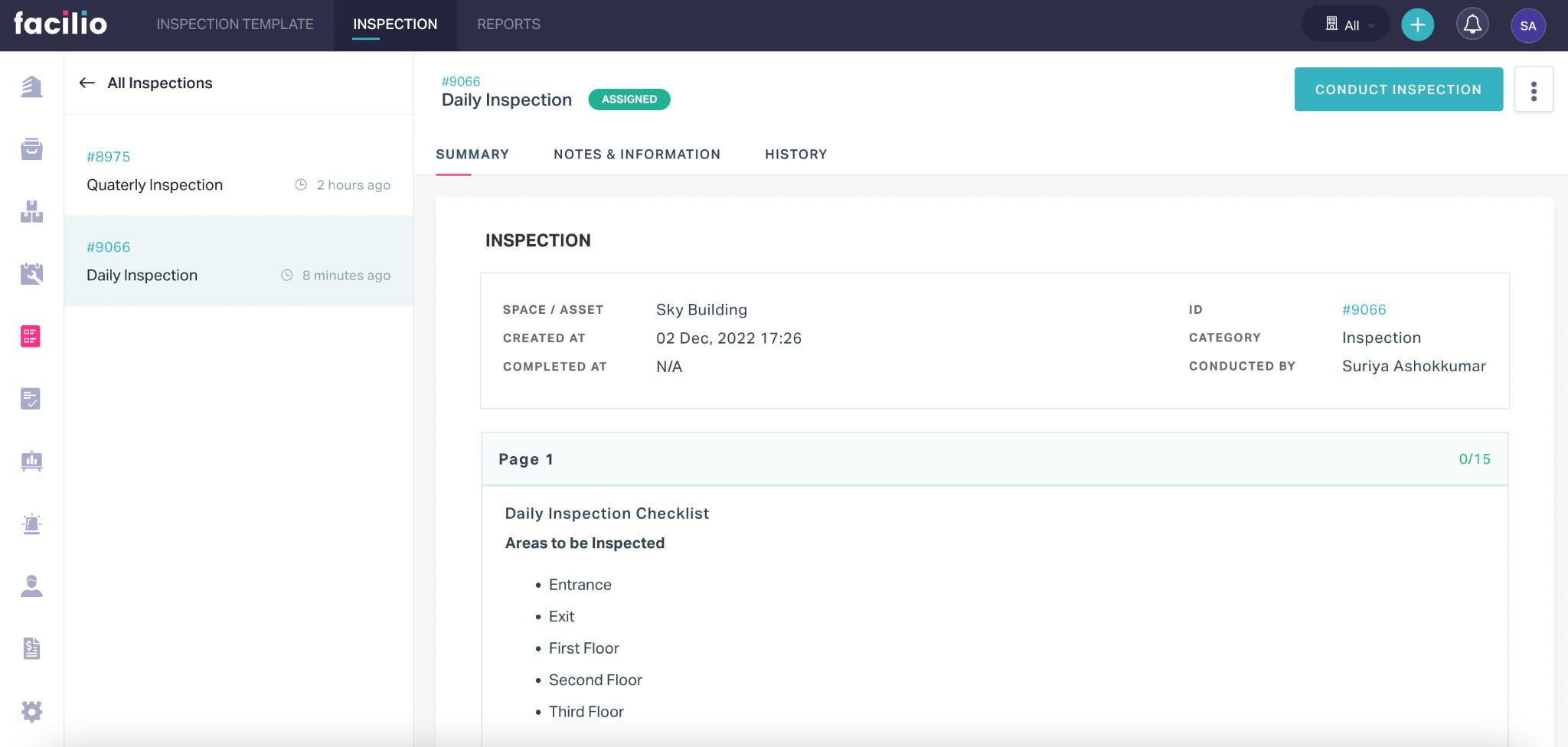
Click CONDUCT INSPECTION. The respective questionnaire screen appears as shown below.
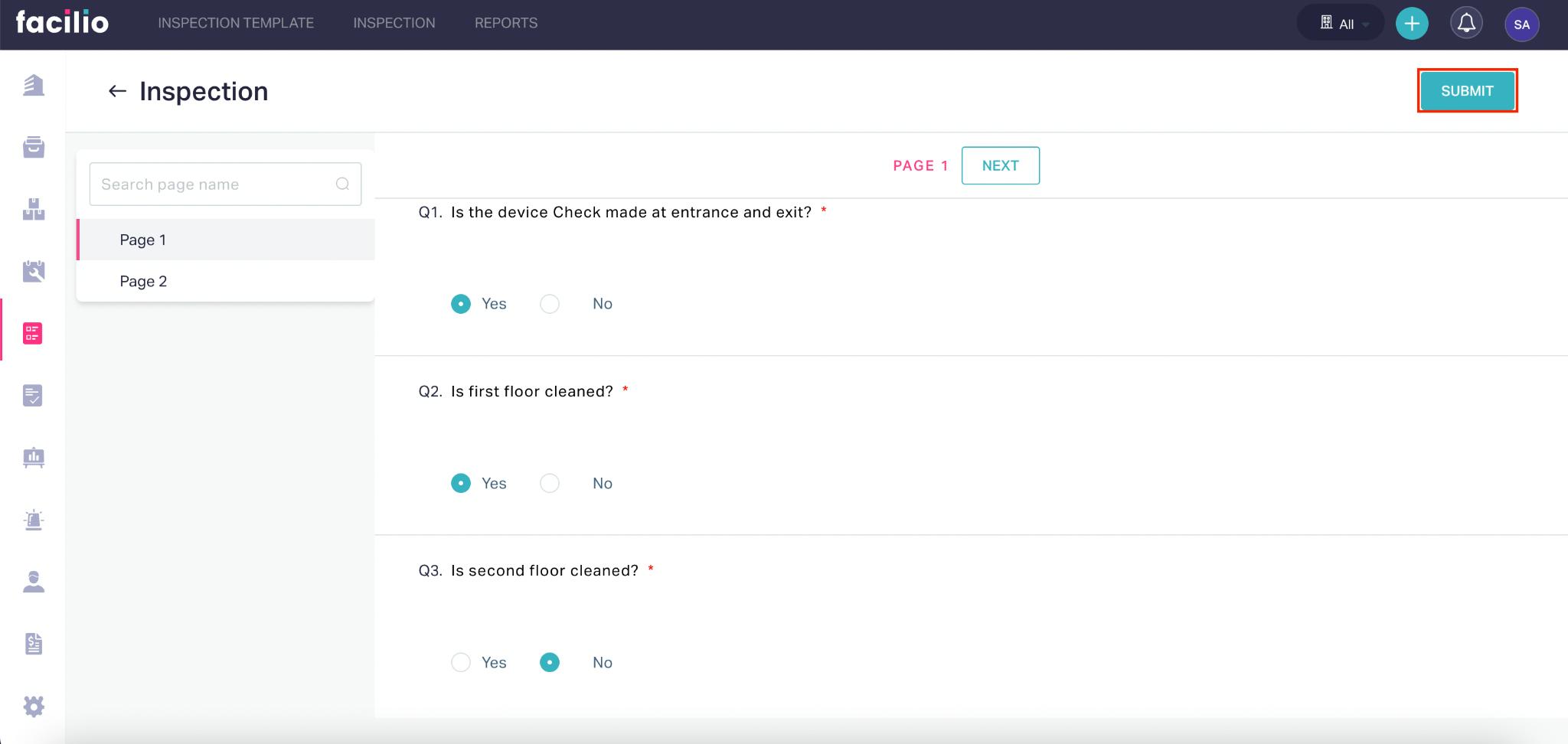
Complete answering the items in the list and click SUBMIT. The response is now updated successfully.
Click CLOSE to finish the inspection activity.
Viewing Inspection Details
You can view the details of the triggered inspection by clicking the inspection name under the INSPECTION section. Upon clicking the name, the corresponding SUMMARY screen appears by default.
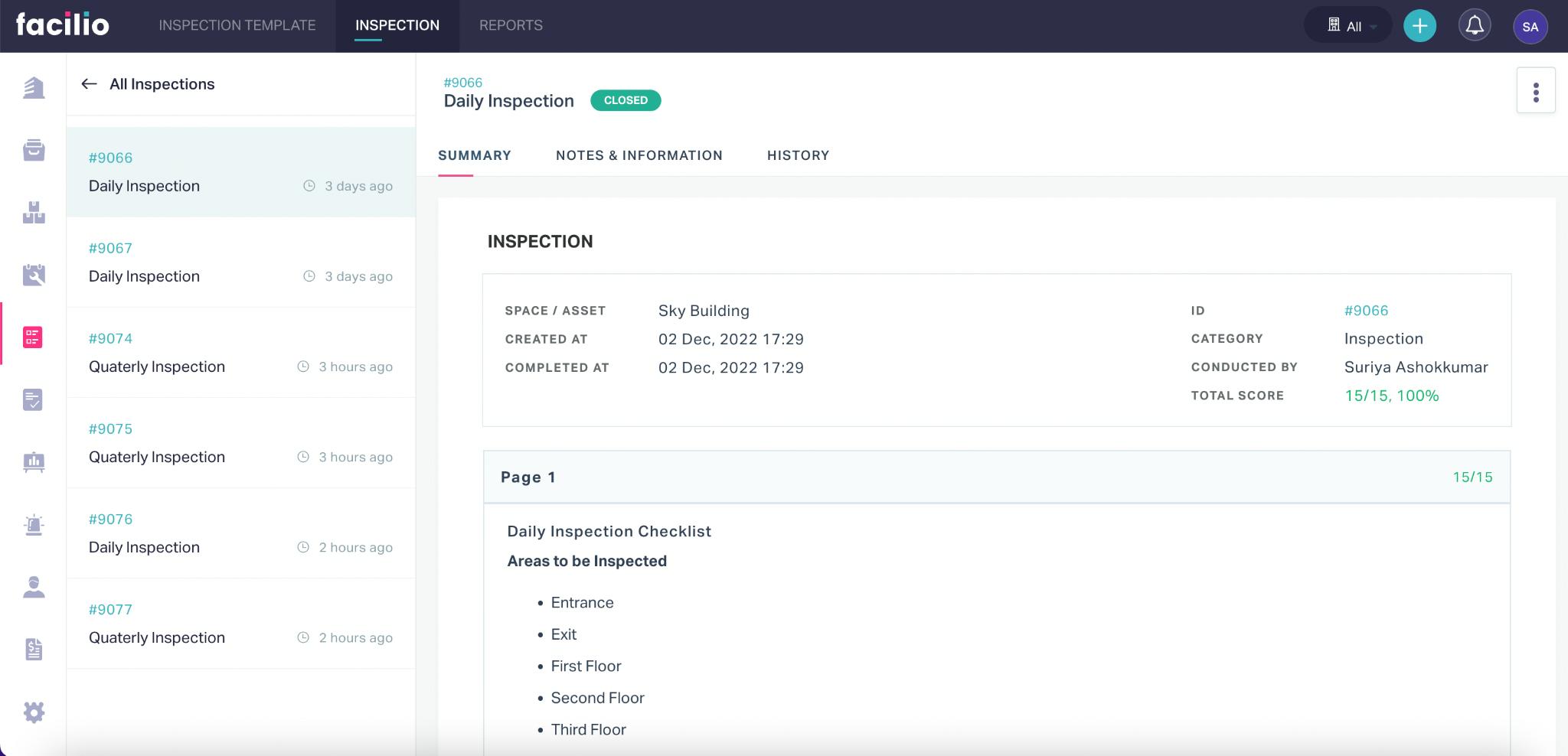
The inspection details displayed are grouped into the following sections.
Summary
The SUMMARY section depicts the complete inspection details including the overall score and percentage. The response recorded for each questionnaire item is also displayed in this section.
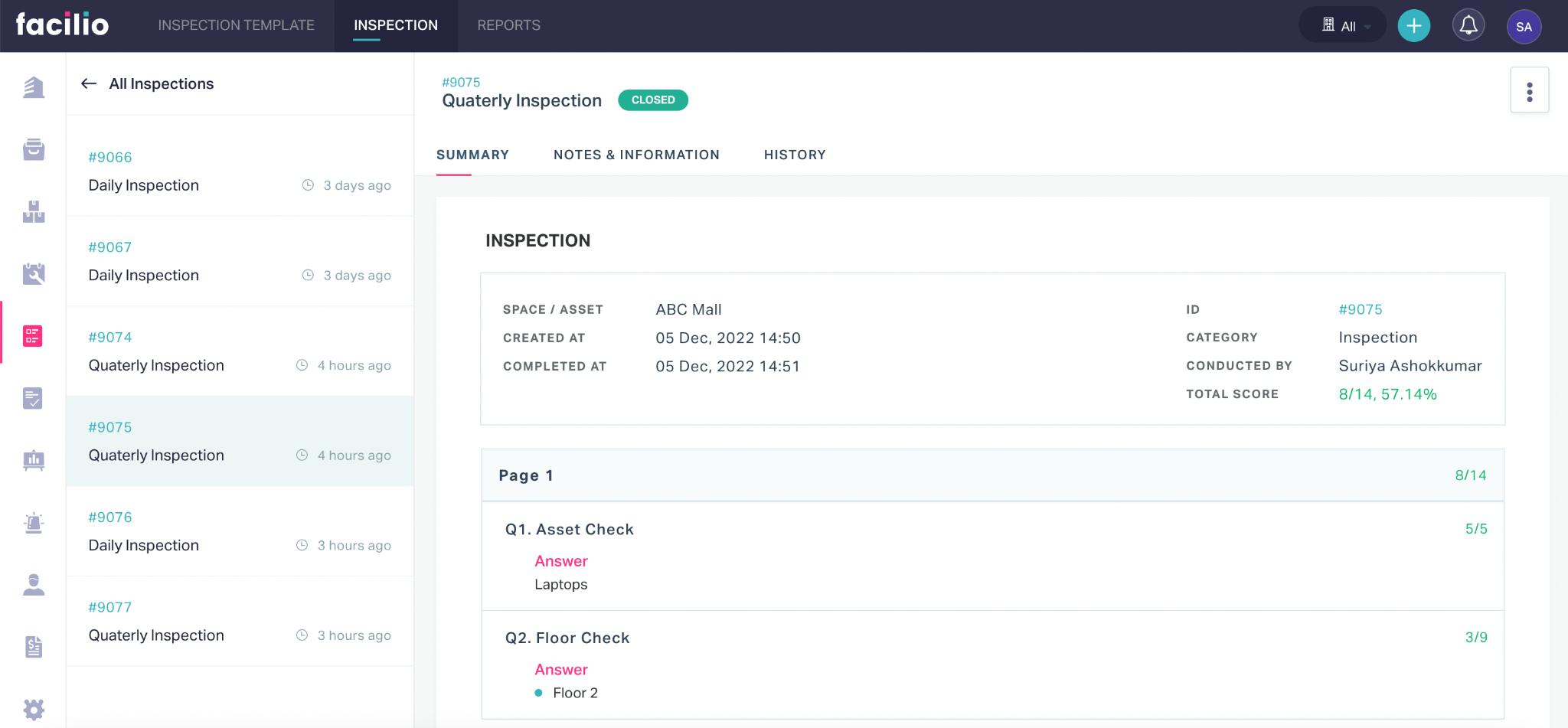
Notes & Information
The NOTES & INFORMATION section provides additional details about the inspection. It allows the inspector to add notes and attach documents regarding the inspection performed.
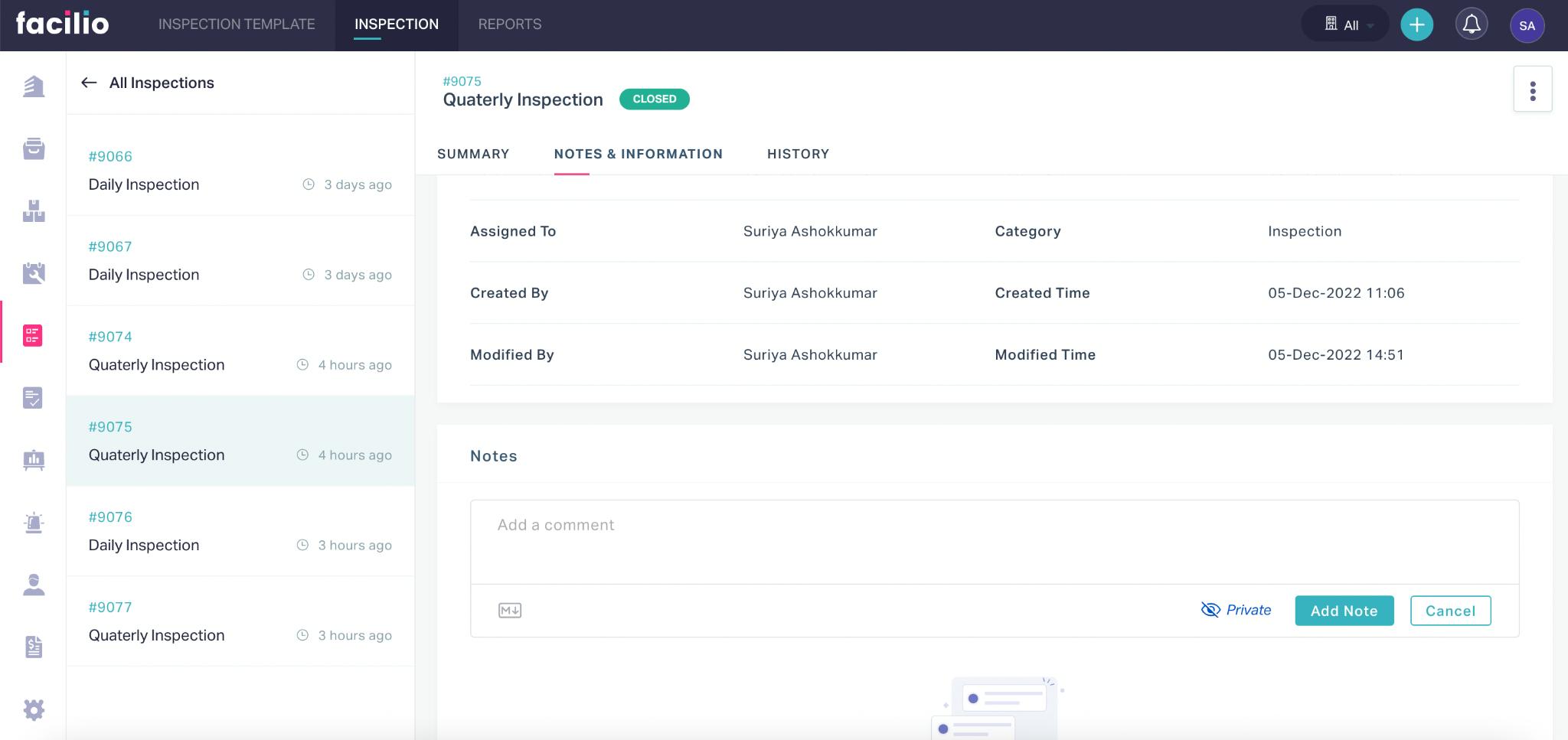
History
The HISTORY section records the inspection process flow right from initiating the inspection until completion. The entire workflow is outlined in this section as shown below.
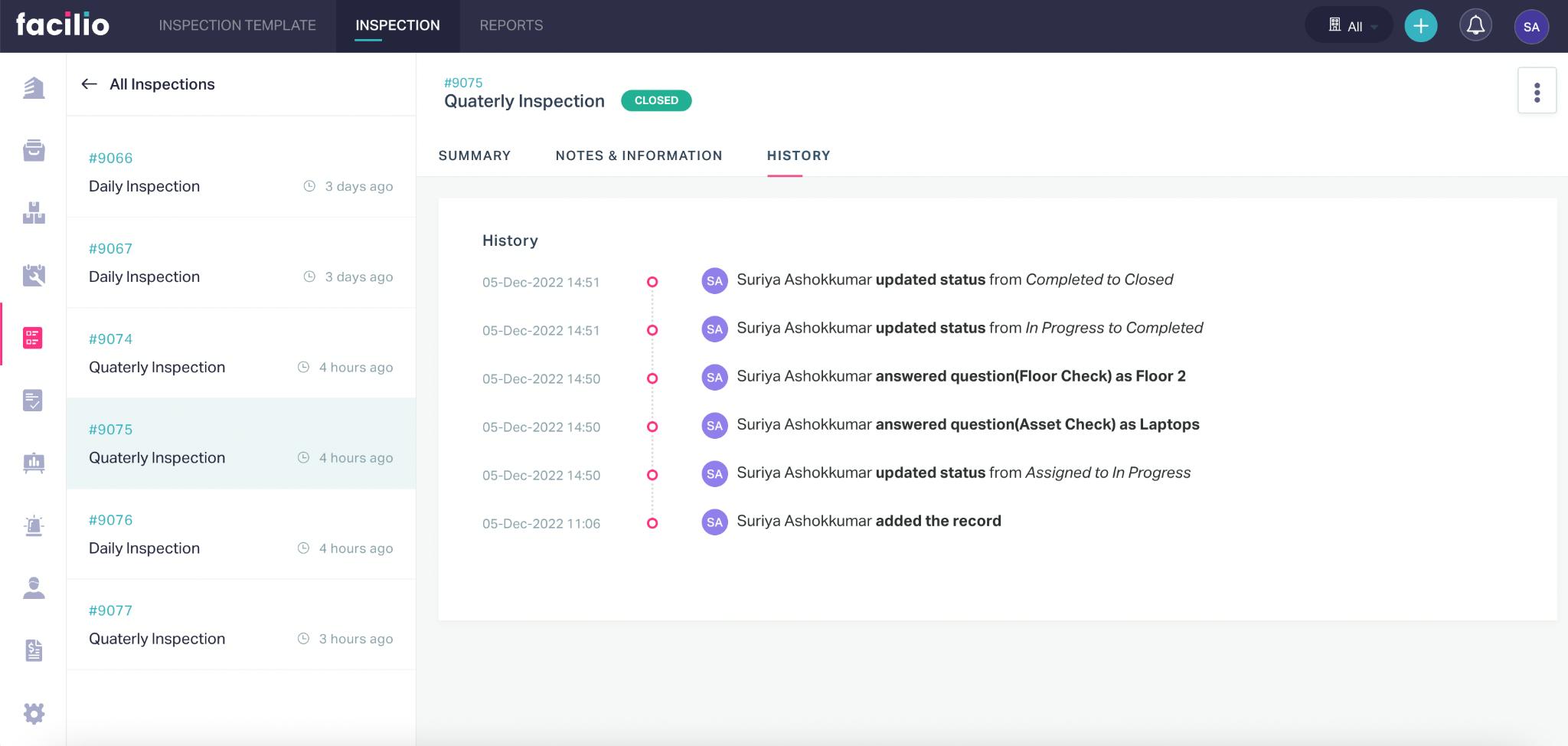
Other Functionalities
There are certain functionalities and icons associated with this section that facilitate various other activities.


They are,
| Icon | Action/Description |
|---|---|
| To delete the inspection task permanently from the list of inspections | |
| To download or print the questionnaire for an inspection by further selecting the Download PDF or Print options, respectively |