Managing Inspection Template
Inspection templates standardize the process of monitoring the similar aspects of various properties and assets.The Inspection module of the application allows you to create exclusive templates that can be used to assess the building infrastructure and asset performance.
The upcoming section explains how to create an inspection template, configure a questionnaire in association with the template, and access the required details.
Adding Inspection Template
The application allows you to create various templates based on different scope, category, and triggers. To add a new template,
Click NEW INSPECTION TEMPLATE at the top right. The template creation screen appears as shown below.
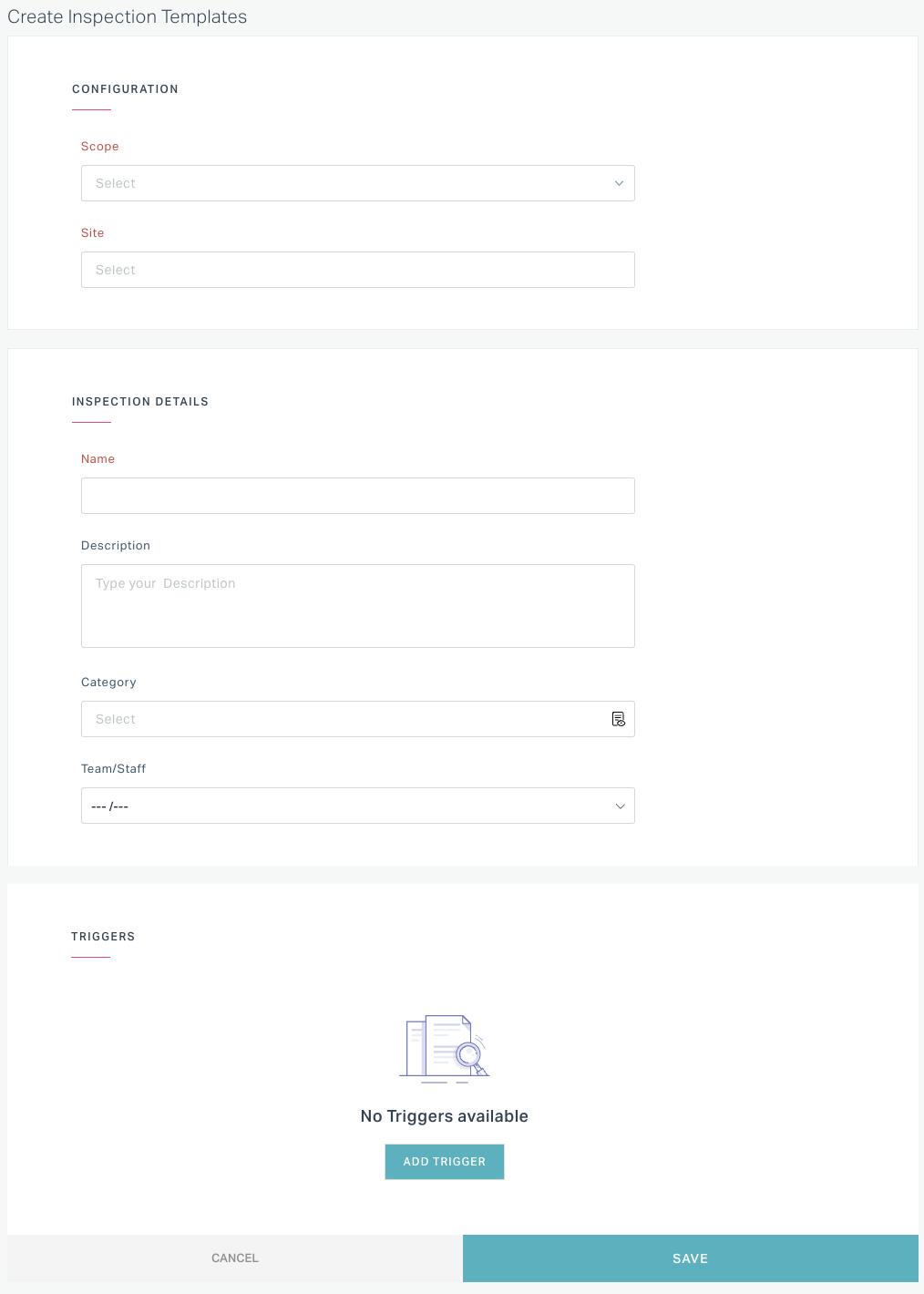
- Update the required information in this screen. Read the Configuring Template Details section for more information.
- Click SAVE. The new template is now successfully added to the list of inspection templates.
Configuring Template Details
The configuration of the inspection template details covers defining its applicability, basic details including the inspector who will take up the inspection task, and the execution details. As a part of Adding Inspection Template update the required fields in the Create Inspection Templates screen, grouped into the following sections:.
CONFIGURATION
The configuration of the template details the asset or space to which it applies. It includes defining,
Scope -The scope of application of the inspection template. You can choose from the following options:
Single - Applies only to a single space or asset, associated with a site
Multiple - Applies to more than one space or asset associated with multiple sites
Note: Choosing this option further prompts the administrator to select whether the template applies to all floors, spaces, buildings, or a specific space or asset category.
Site -The site for which the inspection template is being created
INSPECTION DETAILS
An inspection template applies to a record, when it falls under the scope defined in the CONFIGURATION section. In this section the basic details of the inspection template and concerned personnel who make use of the template must be defined. It includes defining,
Name - A label to identify the inspection template
Description - A short note explaining the purpose of the inspection template
Category - A classification to define the type of template. You can choose any of the following options:
- Inspection
- Compliance
- Condition Assessment
- Routines
- Investigation
- Logbook
Read the Types of Inspection Categories section for more information.
Team/Staff - The team or staff to whom the inspection task will be assigned
TRIGGERS
Trigger is nothing but the action of invoking the inspection process. It includes information based on which the inspection is carried out. You can configure triggers to define how, when or who can initiate the inspection. To add a trigger for the inspection template,
Click ADD TRIGGER in the TRIGGER section. The TRIGGER screen appears as shown below.
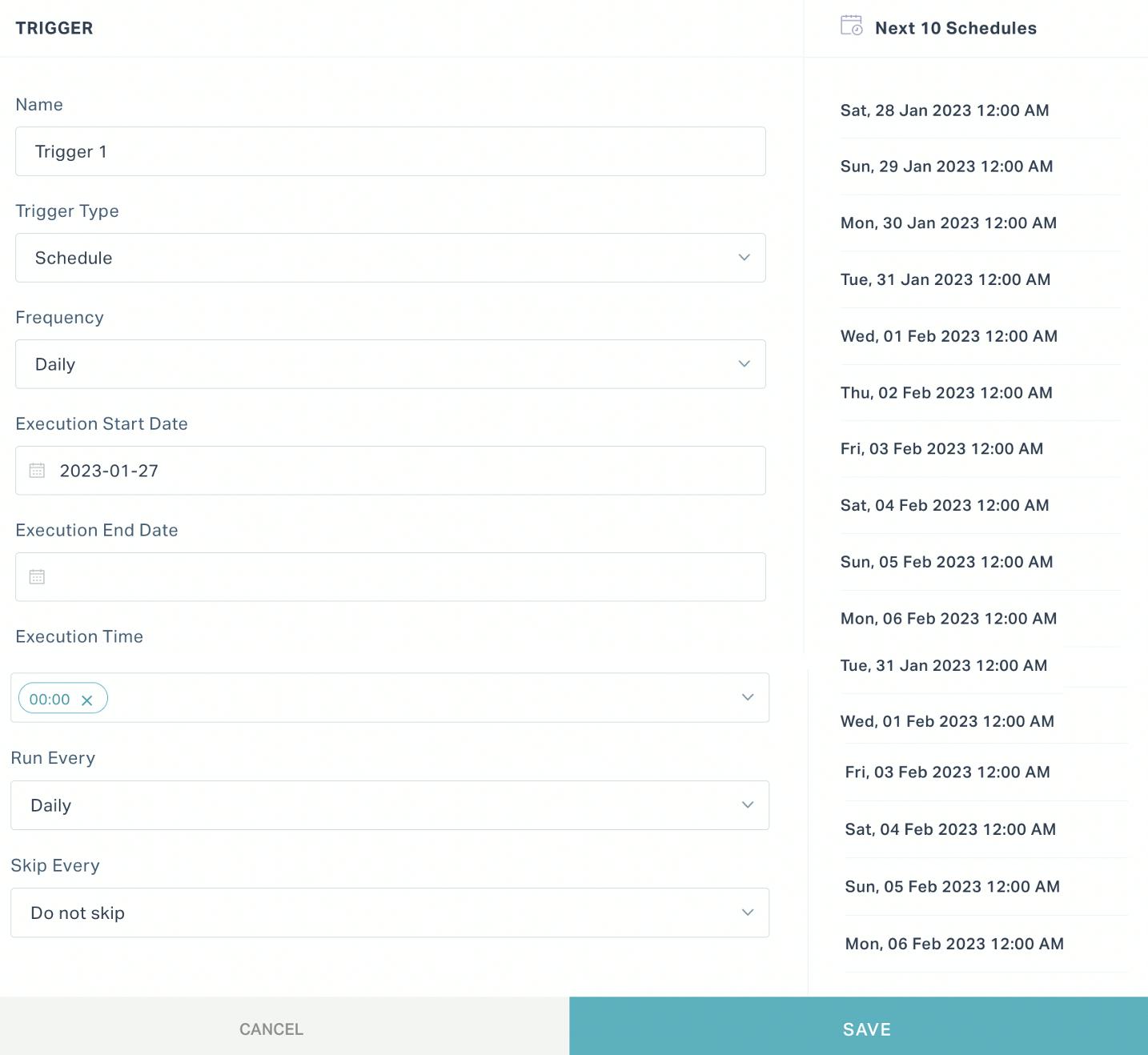
Update the following fields in this screen:
Name - A label to identify the trigger
Trigger Type - The classification of the trigger that indicates the execution method of the inspection. You can choose from the following options:
Manual - To manually generate an inspection task based on the requirements. If you choose this option, you must specify who is/are allowed to execute the inspection. You can set the SHARE PERMISSION field to any of the following options as preferred:
- Only Me - Only the owner of the template can initiate the inspection activity
- Everyone - Anyone who has access to the template can execute the inspection
- Specific - Only the selected users can execute the inspection
Schedule - To auto-generate an inspection task based on the specified interval. If you choose this option you must update the following fields:
Frequency - The interval to be maintained (such as Daily, Weekly, Monthly, and so on) for conducting regular inspections
Note: You can set this field to Do not Repeat, If you want the inspection to be executed only once. The configuration required or the further fields displayed vary based on the selected frequency. Read the Defining Frequency Settings section for more information.Execution Start Date - The date on which the inspection task must begin
Execution End Date - The date on which the inspection task must end
Execution Time - The exact time at which the the inspection process must execute
Run Every - The exact interval at which the inspection process should repeat, based on the selected frequency
Example: If the Frequency is set to 'Weekly', this field value is Week by default. You can change it to 2,3,4,... Weeks, as required.Skip Every - The specific inspection cycle(s) to be skipped, if any
Note: You can set this field to 'Do not skip', if the inspection can take place regularly as per the schedule.
Note: The upcoming ten cycles of inspections to be executed, as per the schedule, are displayed on the TRIGGER screen, as shown in the screenshot above.
Click SAVE. The trigger is now added to the inspection template.
Defining Frequency Settings
Facilities must undergo regular inspections to ensure the safety and proper functioning of building operations. The interval of inspection differs based on the space or asset type. For instance, the spaces in a facility that record high utilization can have the inspection scheduled on a daily basis. The various possible frequency settings are listed below, explaining their concerned configurations:
Daily - The Execution Start Date and Execution End Date can be chosen from the respective date pickers, indicating the period for which the inspection is scheduled. The Execution Time can be set from the corresponding time picker. The inspection can be configured to Run Every Day or once in Two Days, Three Days, and so on.
Weekly - The Execution Start Date andExecution End Date can be chosen from the corresponding date pickers, indicating the period of inspection. The Execution Days in a week can be chosen from Monday, Tuesday, Wednesday, Thursday, Friday, Saturday, and Sunday. The Execution Time can be set from the respective time picker. The inspection can be configured to Run Every Week or once in Two Weeks, Three Weeks, and so on.
Monthly - The Execution Start Month andExecution End Month that define the period of inspection can be chosen using the respective month pickers. You can configure the execution Based On specific Date (for example, 1st, i.e., first of every month) or day of a Week (for example, on the first week Wednesday of every month) The Execution Time can be set using the corresponding time picker. The inspection can be configured to Run Every Month or once inTwo Months, Three Months, and so on.
Quarterly - The Execution Start Month and Execution End Month can be set using the corresponding month pickers. The Months of execution can be chosen from the available options (for example, January/April/July/October) that indicate the months on which the quarterly inspection will be carried out. You can configure the execution Based On specific Date (for example, 1st, i.e., first of the selected months) or day of a Week (for example, on the first week Wednesday of the selected months). The Execution Time can be selected from the respective time picker.
Half Yearly - The Execution Start Month and Execution End Month can be set using the corresponding month pickers. In the Month of the Half field the months of execution can be chosen from the available options (for example, January/July, February/August, and so on), which indicate the month on which the half yearly inspection will be carried out. You can configure the execution Based On specific Date (for example, 1st, i.e., first of the selected months) or day of a Week (for example, on the first week Wednesday of the selected months). The Execution Time can be selected from the respective time picker.
Annually - The Execution Start Month and Execution End Month can be set using the respective month pickers. The Month of execution can be chosen from the available options (for example, January, February, March, and so on) that indicate the month on which the yearly inspection will be carried out. You can configure the execution Based On specific Date (for example, 1st, i.e., first of the selected month) or day of a Week (for example, on the first week Wednesday of the selected month). The Execution Time can be selected from the corresponding time picker. The inspection can be configured to Run Every Year or once in Two Years, Three Years, and so on.
Configuring Q&A Builder
A questionnaire helps to capture accurate, appropriate, and complete information and address your business objective by creating valid and reliable questions. Once an inspection template is created, you can configure the questionnaire for the respective template with the help of a Q&A BUILDER. To explore the builder, click on the respective inspection template. The SUMMARY screen of the corresponding template appears.
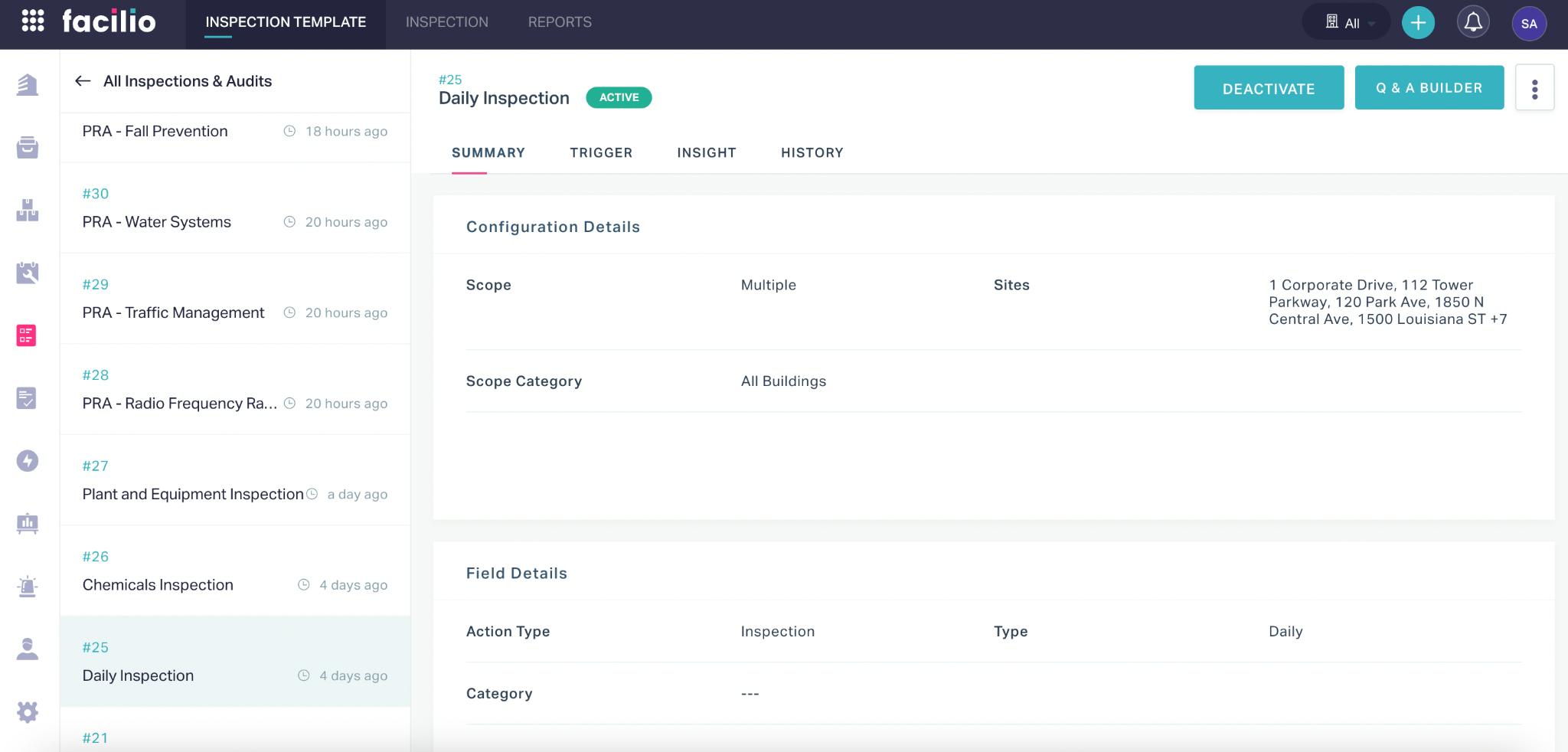
Upon clicking Q&A BUILDER , the screen to configure the questionnaire appears as shown below.
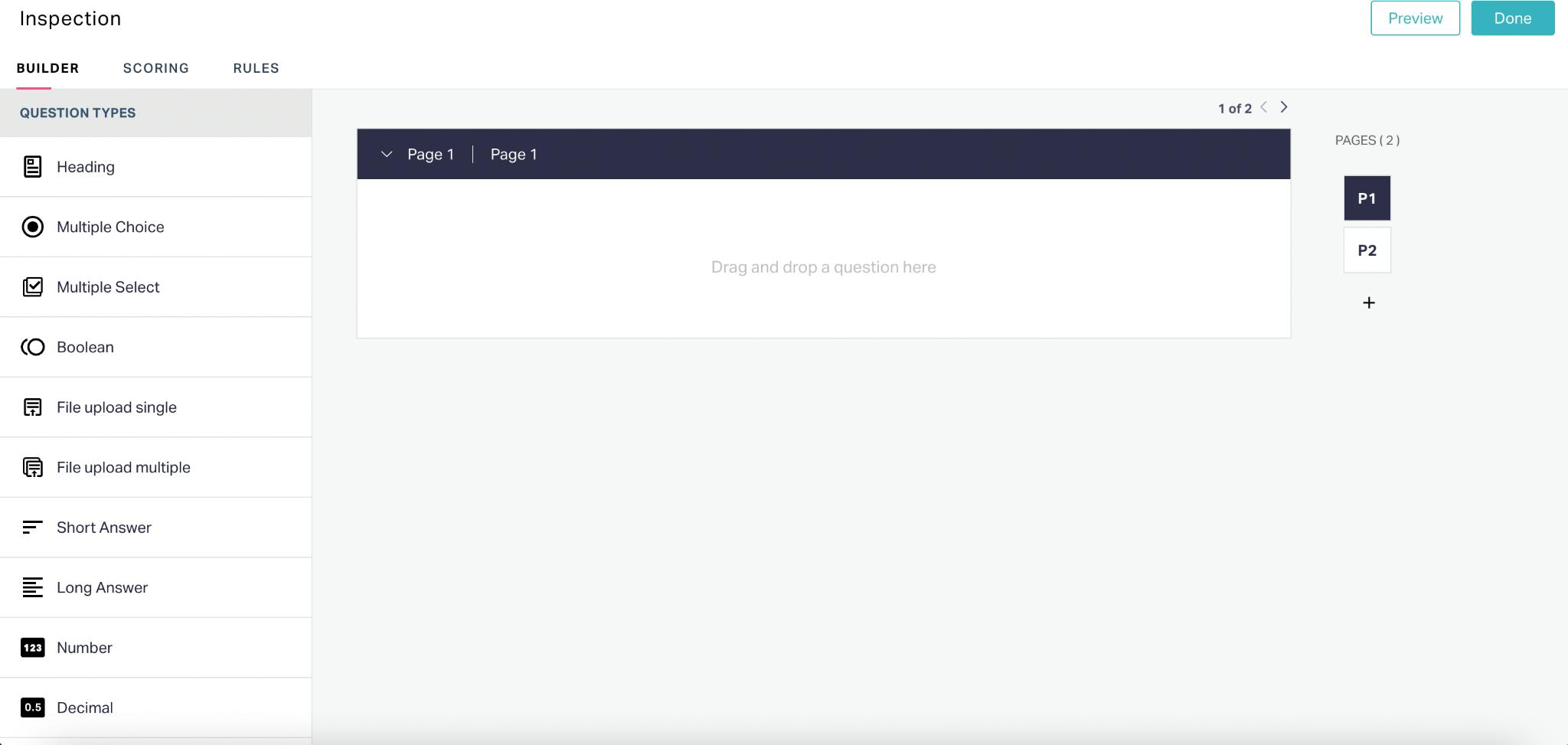
The upcoming sections cover the various sections involved in configuring the questionnaire for an inspection template.
Customizing Builder
Builder helps you to create a questionnaire that supports various types of Question and Answer formats. You can drag and drop any of the following field types into the template or form:
Headings - To create a heading for the inspection questionnaire.
Multiple Choice - To add a question with multiple choices of answers with a radio button associated to each of them, for selection.
Note: The inspector can select only one option out of the available choices.Multiple Select - To add a question with multiple choices of answers with a checkbox associated with each of them for selection.
Note: The inspector can select more than one option out of the available choices.Boolean - To create a question with a Yes or No answer.
File Upload Single - To insert a question with a provision to upload an attachment as an answer.
File Upload Multiple - To insert a question with a provision to upload multiple attachments as an answer.
Short Answer - To create a question with a text box of 255 characters limit to capture the answer.
Long Answer - To add a question with a text box of 2000 characters limit to record the answer.
Number - To insert a question with a numerical input field to capture the whole numbers (like 3,33,333,3333, and so on) as response.
Decimal - To create a question with a numeral input field to capture the decimal numbers (such as 5.5, 0.001, and so on) as answers.
Date/Time - To create a question with a date and time field to record a timestamp as a response.
Star Rating - To add a question with a rating dialog, where the opinion can be expressed in stars (for example, 1/5 for awful experience).
Emoji Rating - To add a question with an rating dialog, where the opinion can be registered as emojis (for example, ' 😃' for excellent experience).
Matrix - To create a question with a provision to enter the answer in a table format.
Multi Question - To club and insert multiple questions in table format, where the responses can be recorded in the adjacent column.
Note: When a question is answered the next question is executed depending on the previous answer.
Let us consider a sample configuration to create an inspection questionnaire with an appropriate heading and a question that records a boolean response. To create the questionnaires,
Drag and drop the Heading field from the QUESTION TYPES section into the questionnaire creation page. The following screen appears to configure further details.
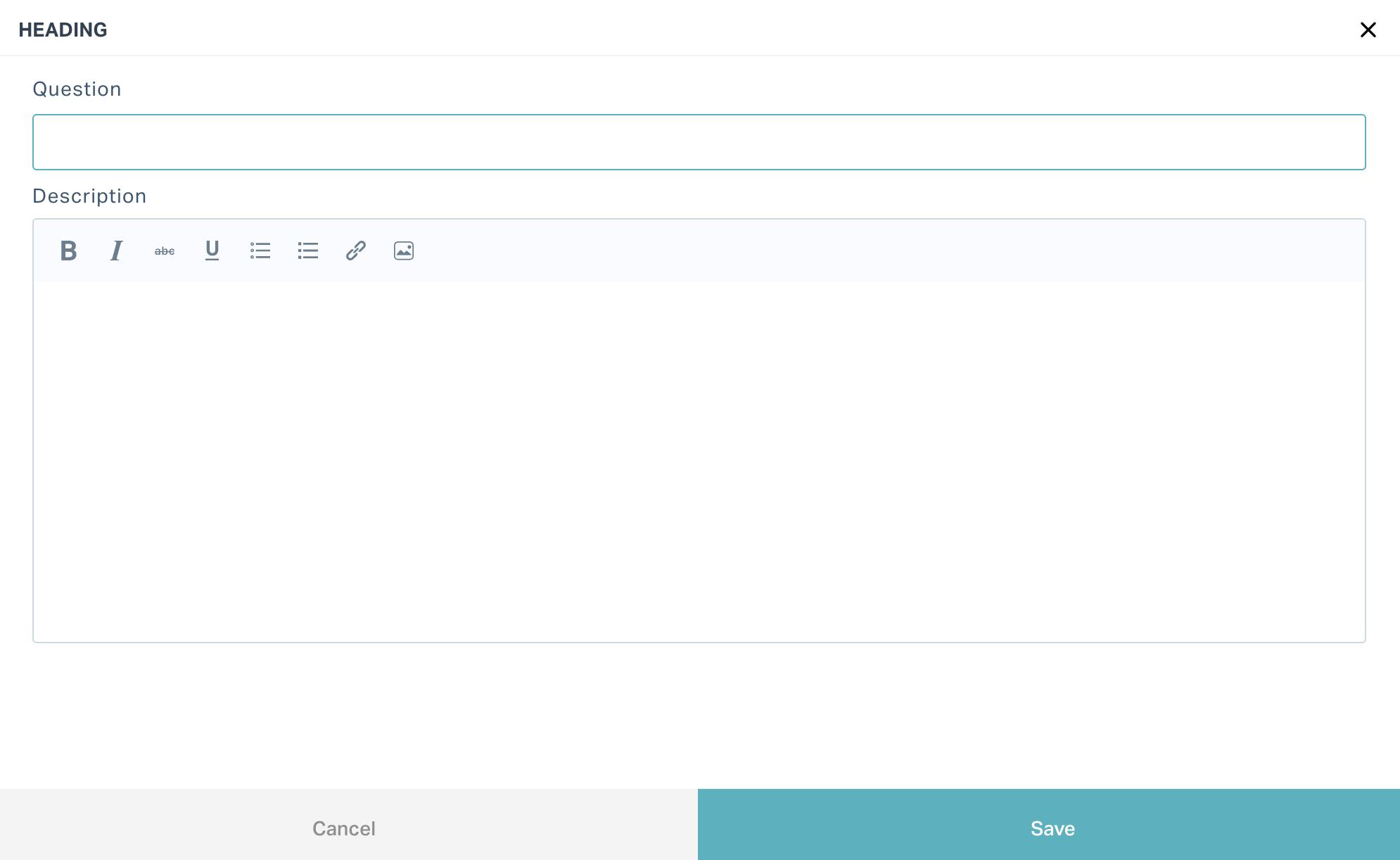
Enter a relevant heading and description for the respective questionnaire and click Save.
Now, drag and drop the Boolean field from the QUESTION TYPES section into the same page.
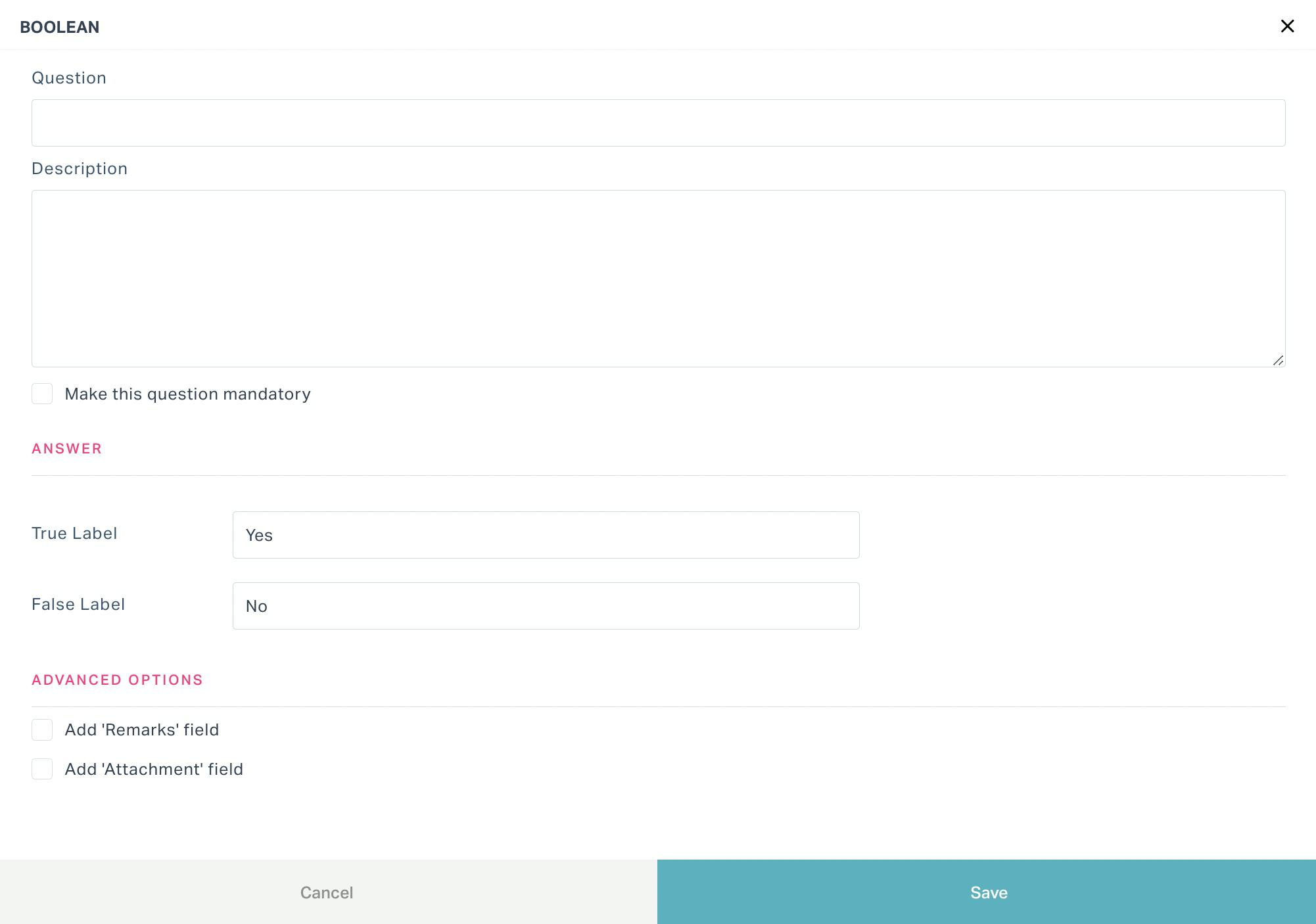 Note: The fields to configure the details of the question differ based on the selected question type.
Note: The fields to configure the details of the question differ based on the selected question type.Update the following fields in the screen above:
Question - Specify the questionnaire item to which the inspector must respond based on the inspection carried out
Description - Provide a short note explaining why the question is added to the questionnaire
Make this question mandatory - Enable this field, if the expected information is crucial and the inspector should not skip answering
Answer -Specify the options that let the inspector choose whether the statement is True or False (for example, 'Yes' and 'No')
Advanced Options -Enable the corresponding fields to allow the inspector to add remarks and attachments, respectively.
Click Save. The question is now successfully saved. Similarly, you can add more items to the questionnaire, as required.
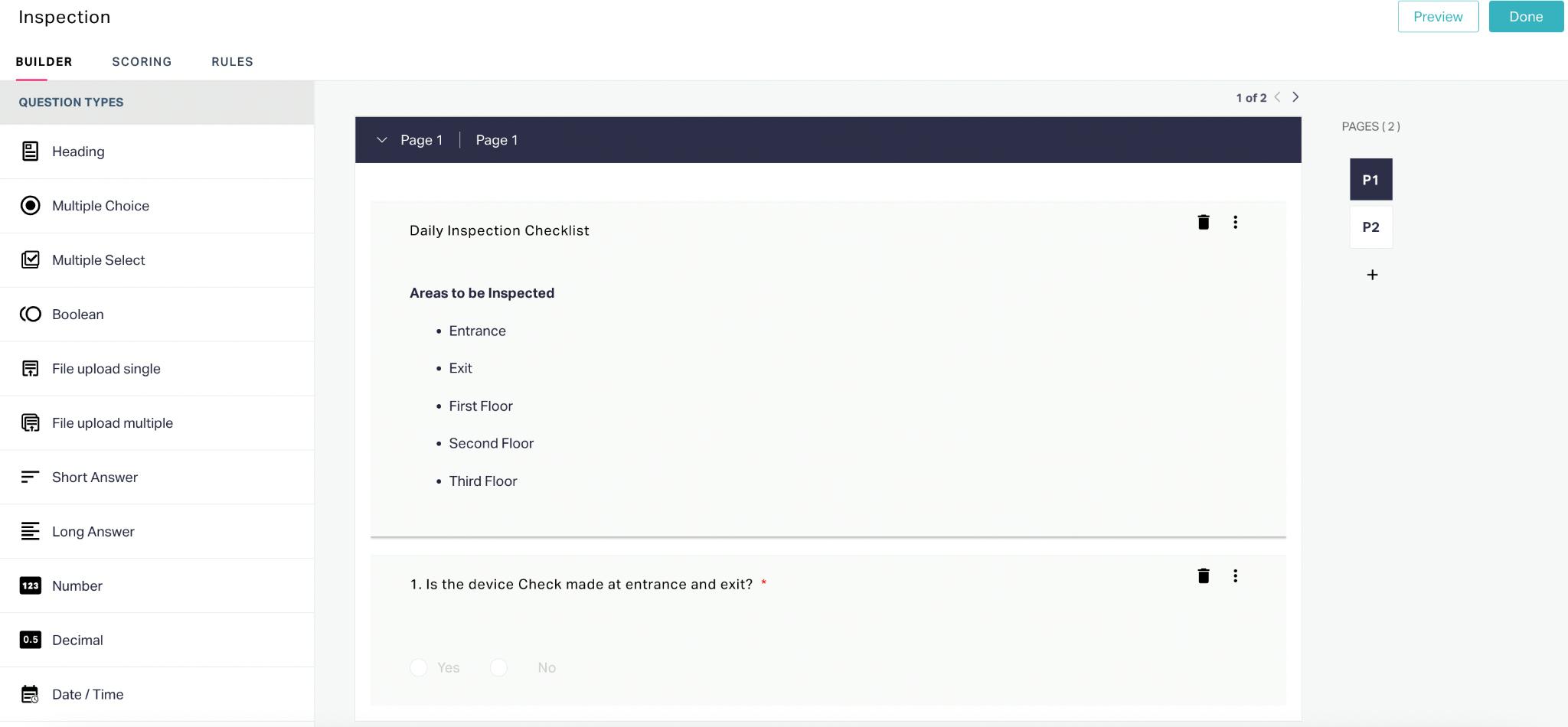
You can also add more pages by clicking on the (Plus) icon on the builder screen.
There are certain functionalities and icons associated with this section that facilitate various activities over the configured questions and organized pages.
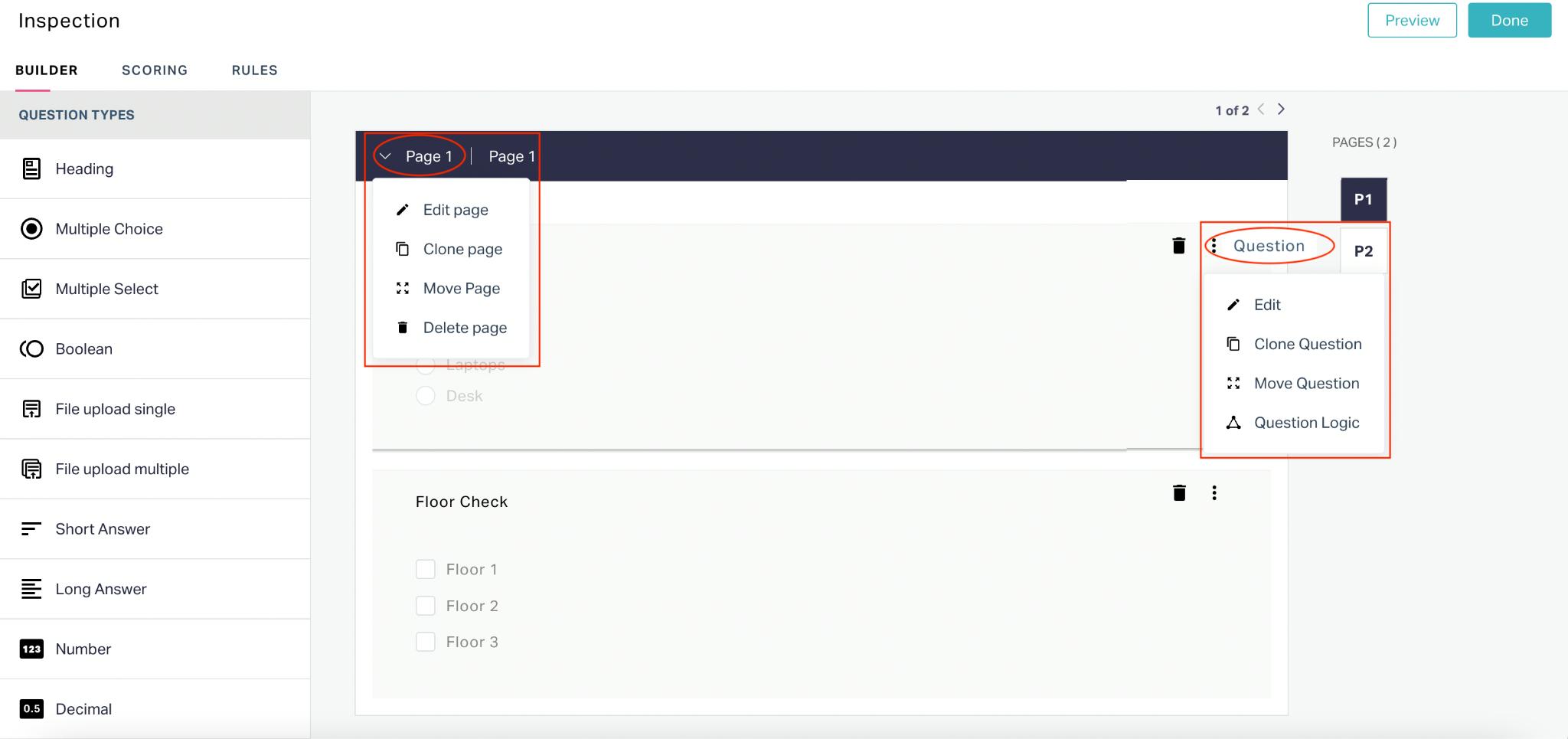
They are,
| Option Type | Icon | Action/Description |
|---|---|---|
| Page | Used to edit page title and description | |
| Used to create an exact copy of the selected page | ||
| Used to reposition the existing page | ||
| Question | Used to modify the question | |
| Used to replicate the question | ||
| Used to change the position of the question Note: You can also move the question from the existing page to another | ||
| Used to hide or enable the display of a question in the questioner |
You can use the icon corresponding to a question or a page respectively to delete it.
Customizing Scoring
The scoring feature yields a quantitative outcome for an assessment. For example, scoring a quality check questionnaire can help assess the operation quality of a particular site. This feature allows you to define a specific score for every option associated with a question based on its weightage. The application calculates the score for each question with respect to the inspector's response. The individual scores are then summed up to calculate the overall score of the analysis performed.
To add scores,
Navigate to the SCORING section of the corresponding inspection questionnaire. The scoring screen for Page 1 appears by default as shown below.
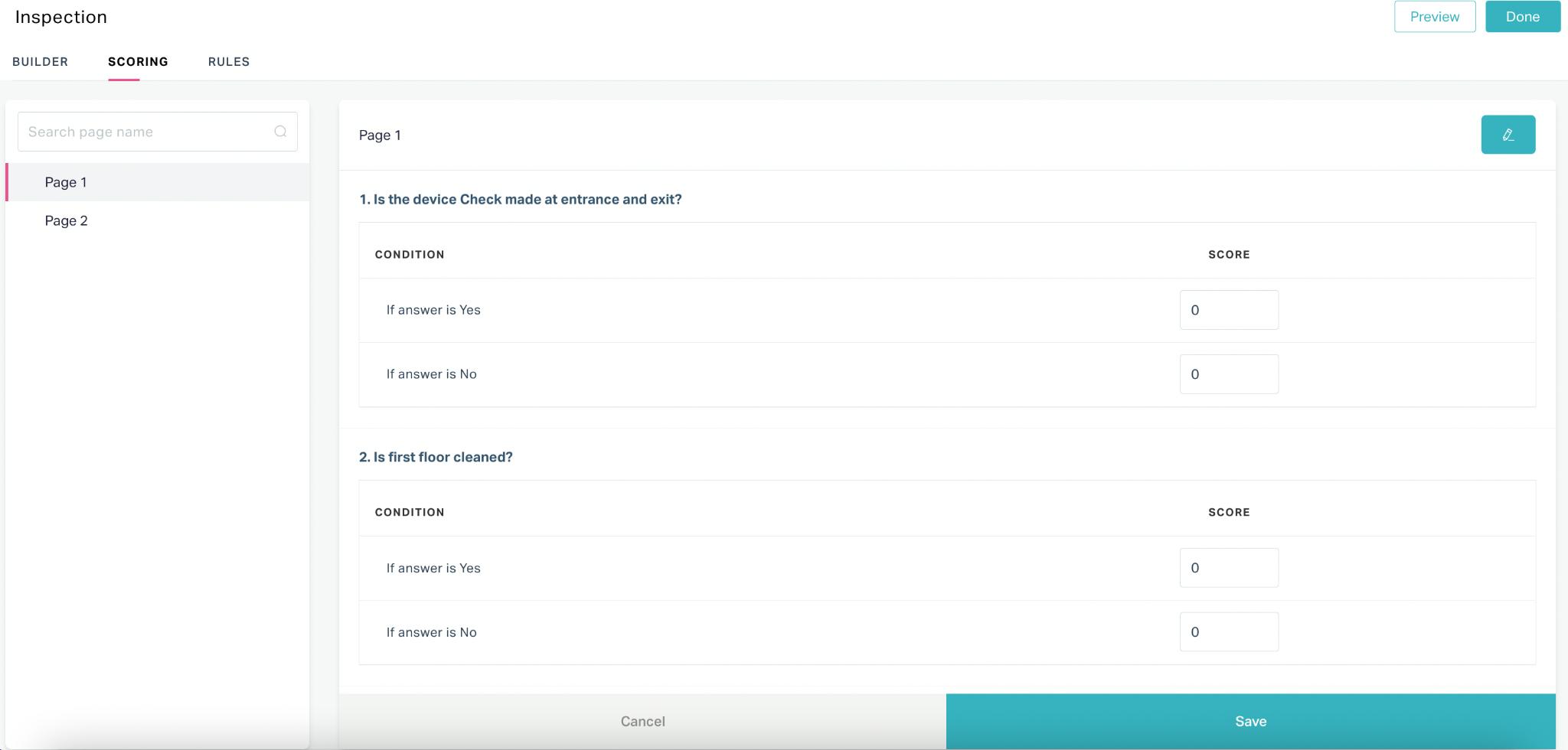
Click the (edit) icon corresponding to the page.
Enter the score for each option and click Save. The scores are now successfully updated.
Using the Workflow module, you can configure a particular action (for example, create a work order) to trigger based on the overall score calculated from the inspection process. Read the Managing Workflows feature for more information.
Customizing Rules
Creating rules is defining the actions to execute based on the response recorded, indicating a condition, activity or its severity. That is, when an inspector selects a particular option to answer a question, the application triggers the respective action configured (if any). To customize a rule,
Navigate to the RULES section of the corresponding inspection questionnaire. The screen to configure rules appears as shown below.
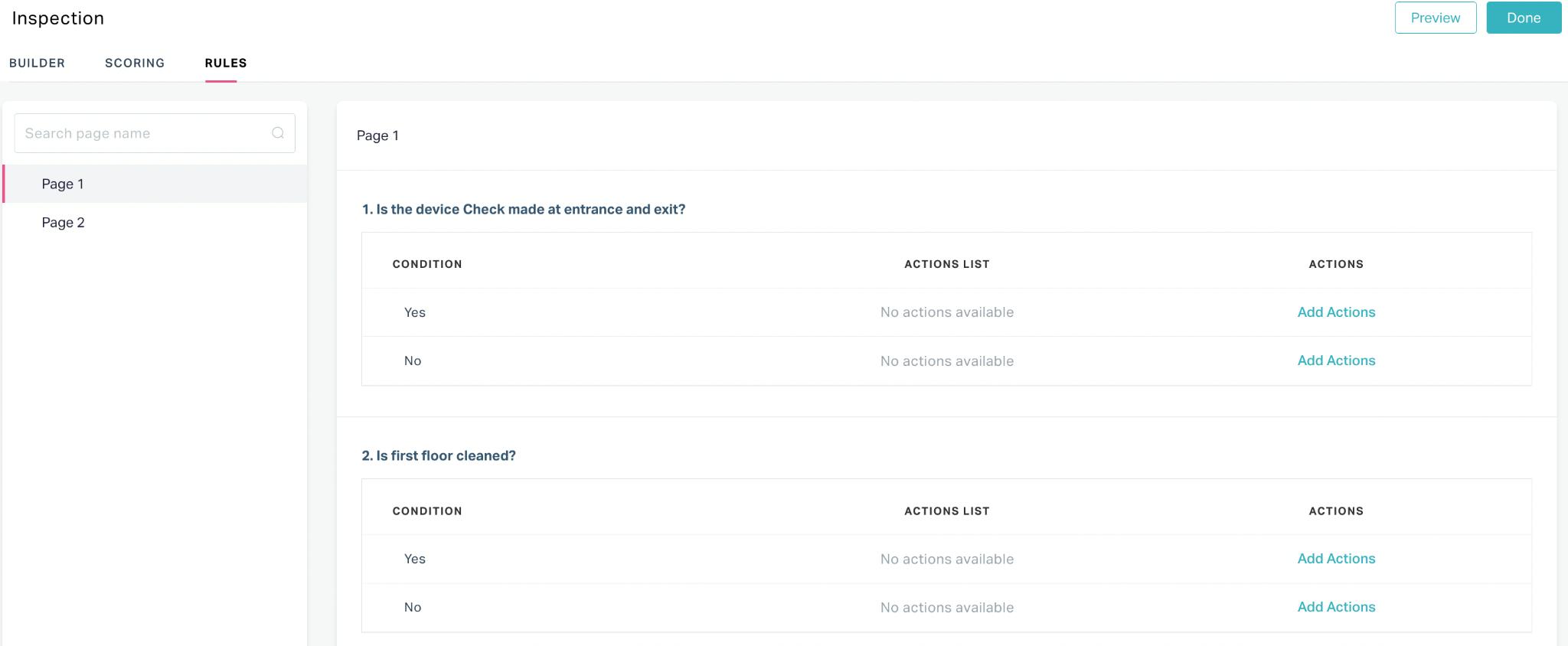
Click the Add Actions link corresponding to the option. The CREATE ACTION screen appears.
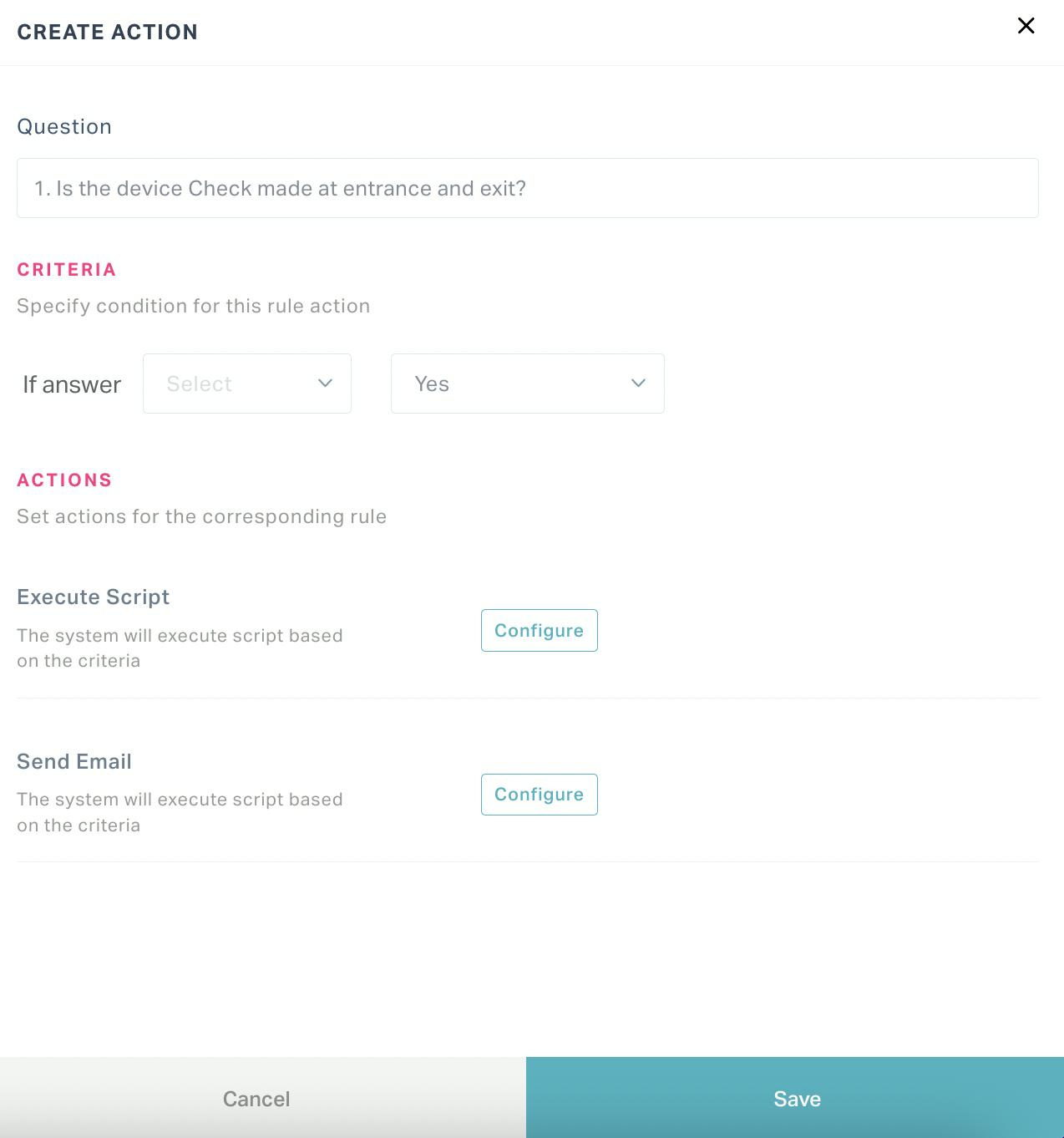
Click Configure against the required action in the ACTIONS section. You can choose to configure any of the following actions:
- Execute Script - To configure any action to execute through script. Read the Script Guide for details on working with scripts.
- Send Email - To trigger an email to the configured list of users
Click Save. The rules are now updated successfully.
Viewing Inspection Template
You can view the details of the inspection template by clicking the template name from the list of templates. Upon clicking the name, the corresponding SUMMARY screen appears by default as shown below.
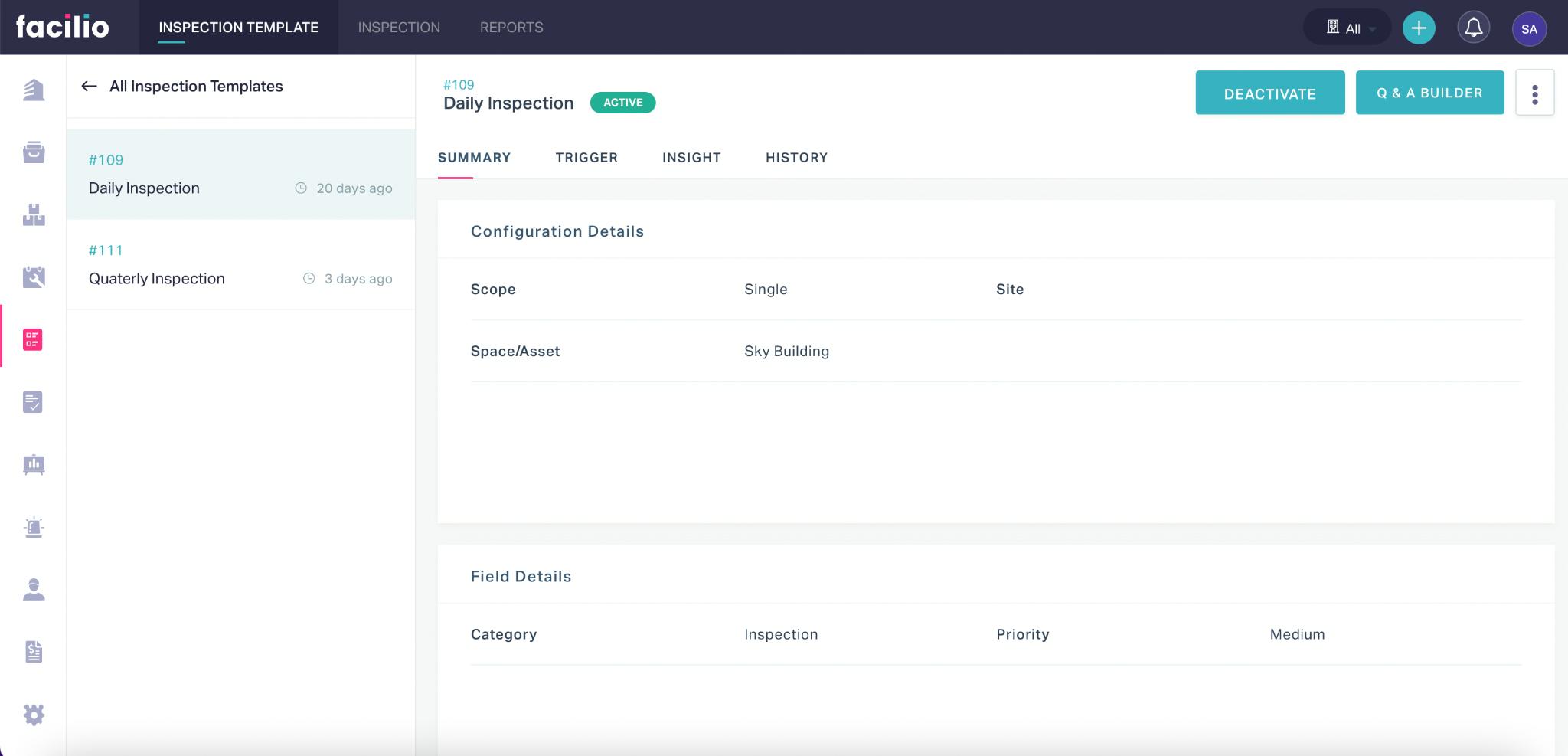
The inspection template details displayed are grouped under the following sections.
Summary
The SUMMARY section primarily provides basic and configuration details of the template. Also, it includes other details, such as number of questions and pages, last triggered time, and the list of questions to be answered indicating their type (mandatory/optional).
Trigger
The TRIGGER section displays the history of inspections triggered both manually and automatically, including the details such as trigger name, type, frequency, and created time.
Insight
The INSIGHT section tracks the response rate of the inspections triggered based on the template and represents the data in a donut chart. It indicates the completion status, that is, the number of inspections partially answered, answered, and not answered and their respective percentages, and so on.
History
The HISTORY section lists all the inspections triggered along with their details. The display details include the completion status, associated site, space or asset, inspector name, and other information.
Other Functionalities
There are certain functionalities and icons associated with this section that facilitate various other activities.

They are,
| Icon | Action/Description |
|---|---|
| To modify the details associated with the inspection template | |
| To delete the inspection template permanently from the list of templates Note: It is always recommended to deactivate the templates that are not in use so that you can reactivate them as and when required. You can use the DEACTIVATE button in the SUMMARY screen corresponding to the template to inactivate it. |