Creating Quotation
The primary purpose of creating a quotation is to provide clients or tenants with a detailed breakdown of the required goods and services, along with the expected costs. The quotation includes the basic details of a quote such as such as subject and description of the quote, the type of quote (such as tenant, client, and vendor quote), the date of bill created, the date of expiry of the bill, the site, contact information, the associated work order, signature of the person creating the quote, details of shipping and billing addresses, the required items or services with their costs, additional charges (if any), and notes for customers.
To create a quote,
Click New Quote at the top right of the Quote screen. The Quote window appears as shown below.
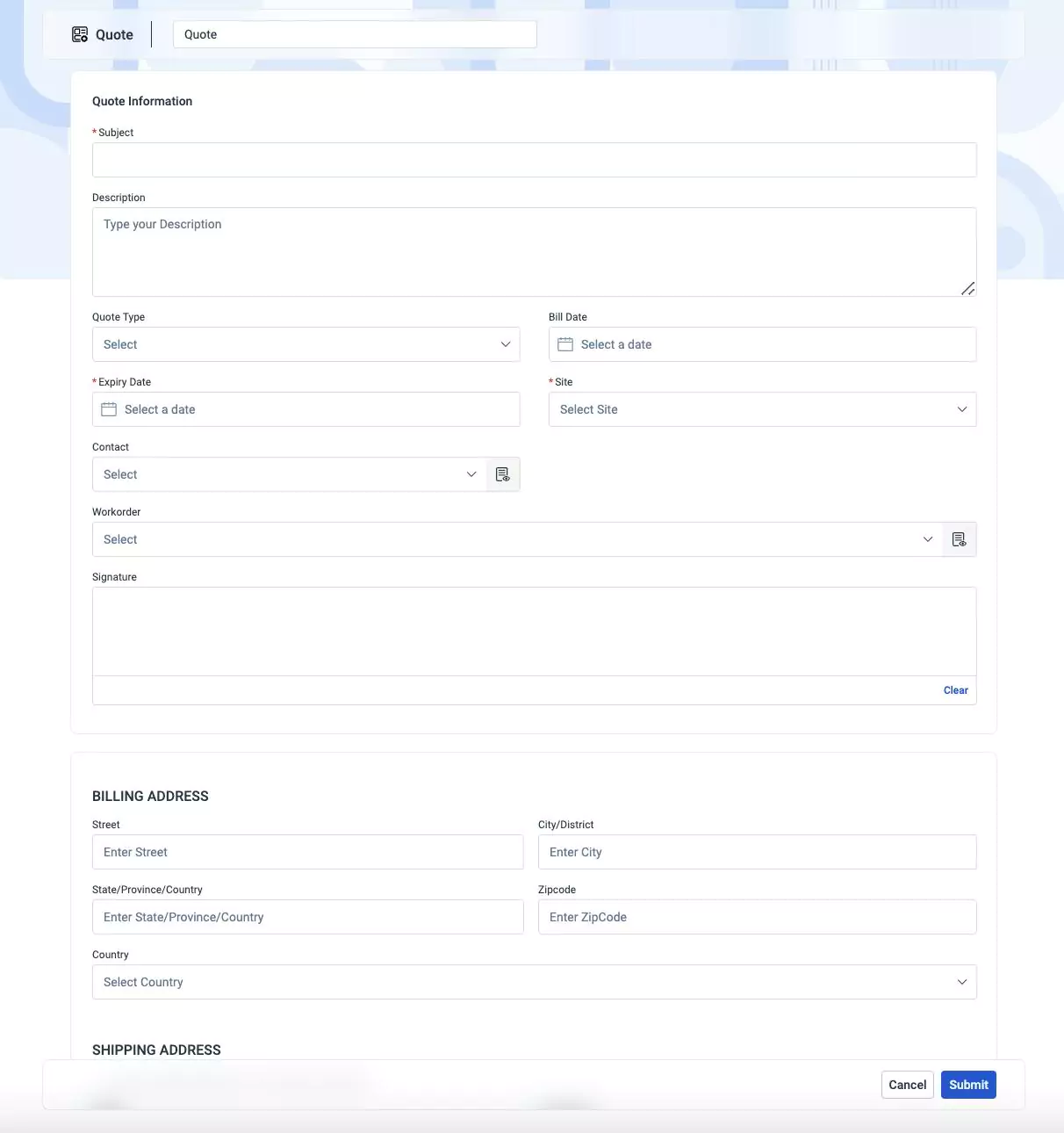
Update the required fields grouped into the following sections.
Quote Information
This section covers the basic information, like the type of quote whether the quotation is for the user or vendor, date on which the quotation was created, the expiry date, the corresponding site, the primary contact person, the work order for which the quote is being created, signature of the authorized person creating the quote, and so on. You must update the following details as a part of a quote creation:
Subject - A label to identify the quote
Description - A short note explaining the purpose of the quotation
Quote Type - To classification of the user for whom the quote is being created. You can choose from the following options:
- Vendor - The external party or supplier who provides goods or services in response to service requests
- Tenant - The individual who occupies a property managed by a facility management team
- Client - An individual or organization that receives services from the facility management team
Note: Upon selecting the quote type, a new field is displayed prompting you to choose the corresponding user contact. For instance, if this field is set to Vendor, a field Vendor appears, where you can select the appropriate vendor name from the drop-down list.Bill Date - The date when a bill/invoice is issued by a service provider
Expiry Date - The date till which the quoted price is valid
Site - The site for which the quotation applies
Contact - The person to whom the quote is sent
Work order - The work order for which the quotation is being created
Signature - The signature of an authorized representative creating the quote
The Billing Address
This section covers the address where invoices or bills are sent for payment. Updating the billing address is mandatory because the transaction for the requested goods and services takes place through the bank account associated with it. You must provide the Street, City/District, State/Province/County, Zip Code, Country details to complete updating the billing address. You can choose to send this quote to a client by selecting the Is sent to client option at the top left of this section.
Shipping Address
This section covers the address where the requested goods or services are delivered. Similar to the billing address, you must provide the Street, City/District, State/Province/County, Zip Code, Country details to complete updating the shipping address. You can choose to update/copy the same billing address by selecting the Use the billing address as the shipping address option at the top left of this section.
Line Items
This section allows you to add the items to be included in the order. You can specify the item(s) you want to purchase, the quantity required and its cost, request for a service, and other information. Update the required details in this section by updating the following fields.
Name & Description - The name and the purpose of buying the goods and services
Unit Price - The cost of one unit of the requested item or good
Quantity - The number of items to be purchased
Unit of Measure (UOM) - The SI unit of the tool or item being ordered
Tax - The tax applicable for the requested goods and services
Markup - The amount added to the cost price of goods to cover overhead and profit. You can enter the markup price in amount or percentage.
Note: The application allows you to set the Markup either at Global Level or Line Item Level, depending on the markup preferences enabled by the admin. Read the Enabling Markup Preferences section for more information.Total Amount - The overall cost for the total number of items required
Note: This field is auto-calculated based on the Quantity and Unit Price specified.Additional Charges - The additional charges are the extra expenses that include various charges or fees associated with a particular item or service. The available options are:
Shipping charges - The fees associated with transporting products from one location to another. To add a shipping charge,
Enable the Shipping Charges checkbox. The Shipping charges field appears as shown below.
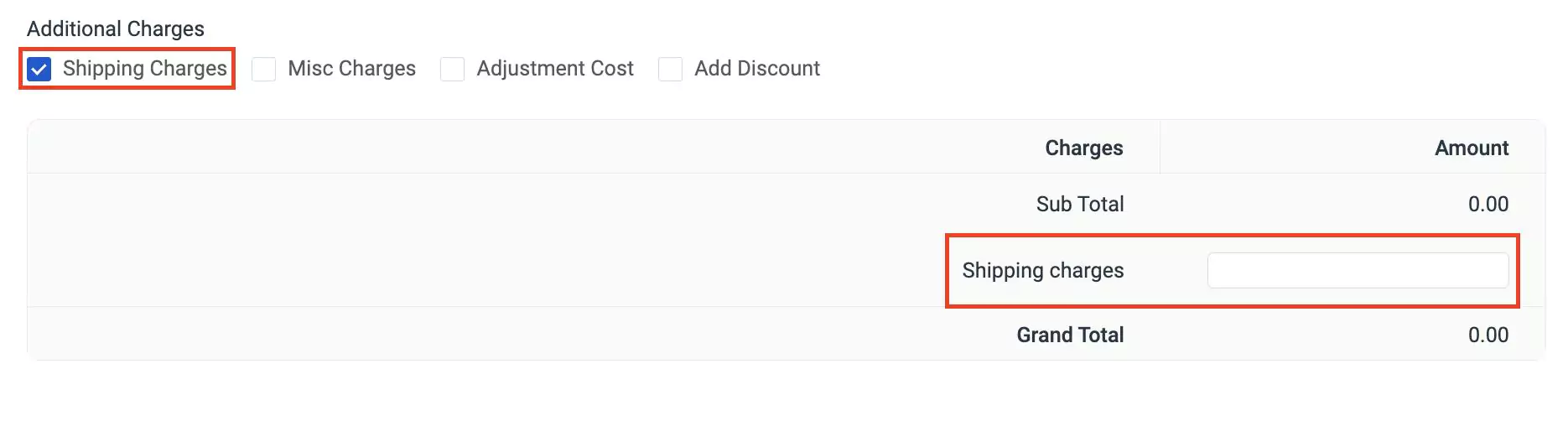
Enter the appropriate charge in the text field. This charge is included in the grand total.
Misc (miscellaneous) charges - The supplementary costs that could be related to processing fees or other incidental costs. To add a Miscellaneous charge,
Enable the Misc Charges checkbox. The Misc charges field appears to enter the miscellaneous charge as shown below.
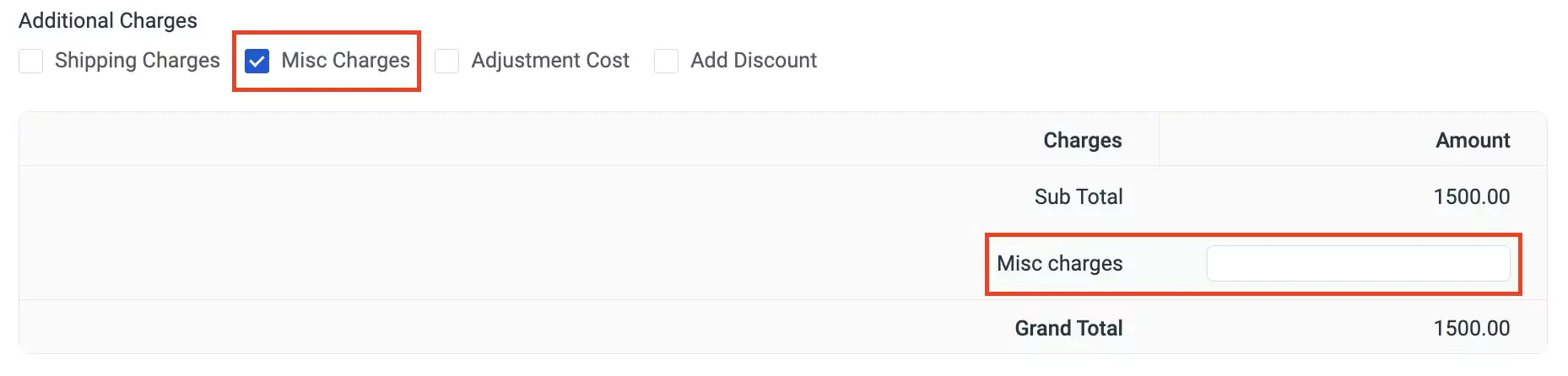
Enter the appropriate charge in the text field. This charge is included in the grand total.
Adjustment Cost - The correction charge applied to a transaction for changes or corrections in the requested goods or services.
Enable the Adjustment Cost checkbox. The Adjustment Cost field appears to enter the adjustment cost as shown below.
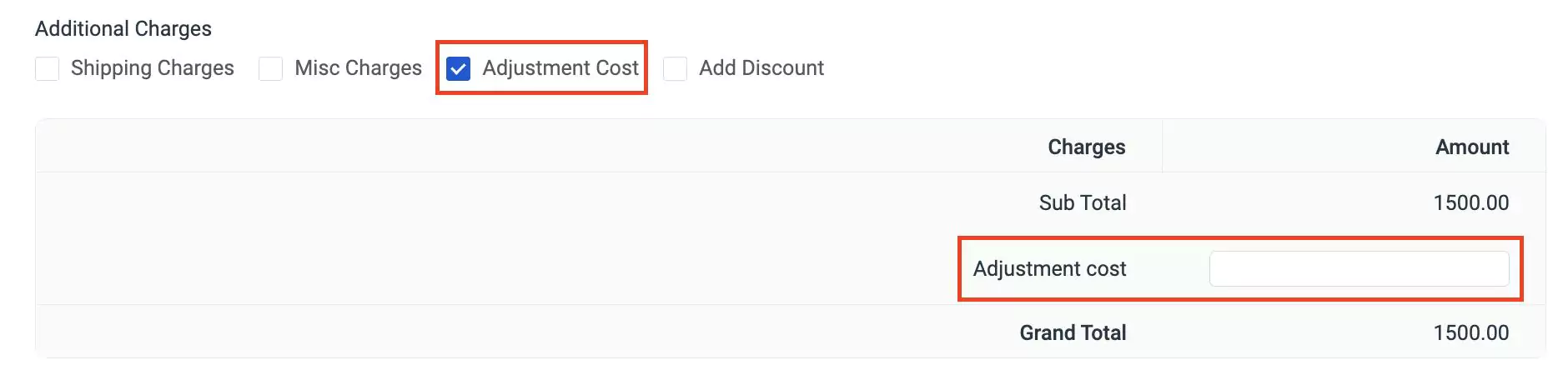
Enter the appropriate amount in the text field. This cost is included in the grand total.
Add Discount - Add discount allows users to enter a discount and reduce the price value from the total amount due.
Enable the Add Discount checkbox. The Discount field appears to add the discount as shown below.
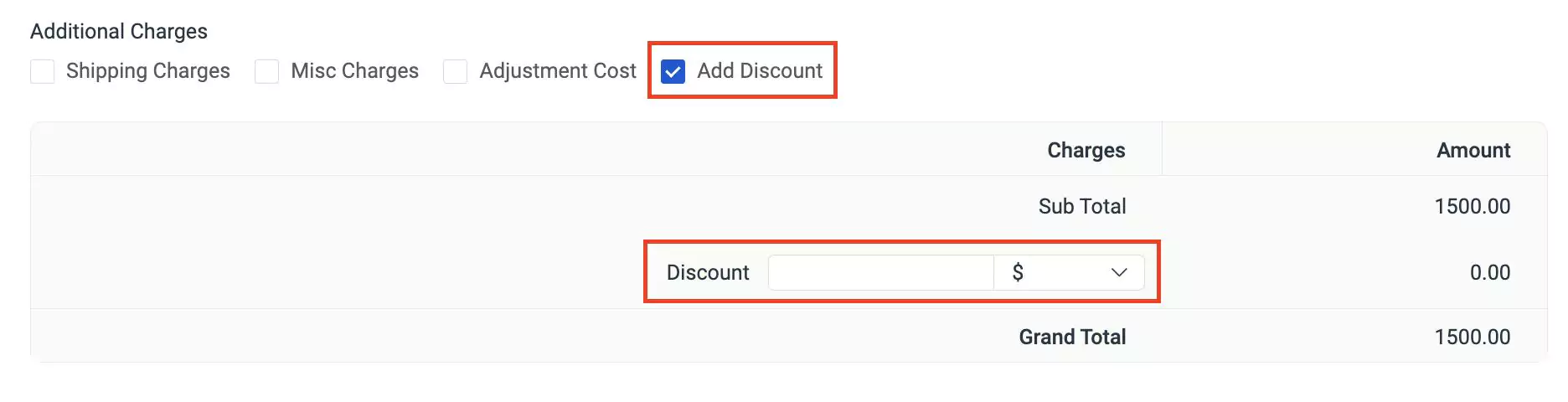
Enter the discount in percentage or amount. The grand total is adjusted by the applied discount.
You can remove and add more line items to the quotation by clicking on the icon and the button.
Customer Notes
Customer notes is a section to add specific instructions, preferences, or additional information to the customer. This information is related to a particular quote to interact with the customer.
To add a note,
Type the comments or notes into the Customer Notes textbox.
Example: Please review the quotation, and feel free to provide any additional details or specific requirements regarding the same. Thank you!
The customer note is instantly added to this section.
Click Submit. A new record is created and added to the Quote screen as shown below.
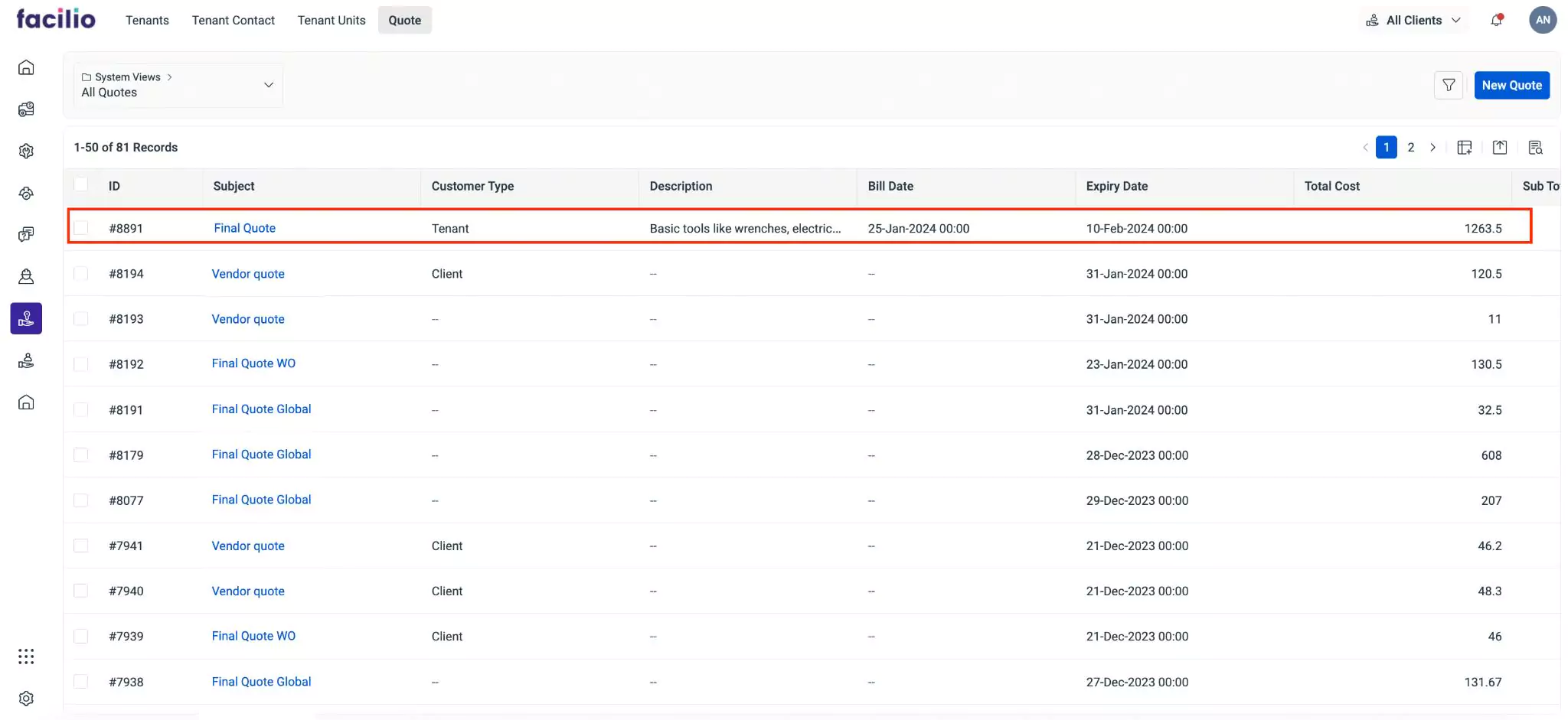
After a quote is created, you can edit the quote, mark it as sent, and manage its terms and conditions based on the requirement.