Customizing Details Page Layout
Customizing the details screen layout of a module is a process of fine-tuning the presentation and organization of information to better suit user preferences and business requirements. This involves adjusting the arrangement and formatting of key metrics, widgets, or modules in the Summary and Related sections to create a more intuitive and user-friendly interface. Additionally, customization may extend to allowing users to personalize their details page by choosing the sections they want to see or rearranging and renaming them based on their priorities. The goal is to optimize the layout for clarity, relevance, and ease of navigation, ensuring that users can quickly grasp essential information and efficiently interact with the application. This level of customization enhances user satisfaction and overall usability, contributing to a more tailored and effective user experience.
Adding a Page Layout
Creating a new page layout into an application involves designing and integrating a structured template that dictates the arrangement of elements such as sections, fields, and navigation links on a specific page. This process includes selecting the placement of these components to enhance user interaction and aligns with the application's overall design principles. The addition of a page layout is crucial for presenting information in a clear, accessible manner that improves the user's journey through the application. To create a page layout,
Select the required module and navigate to the Page Layout section. All the existing layouts are displayed, as shown below.
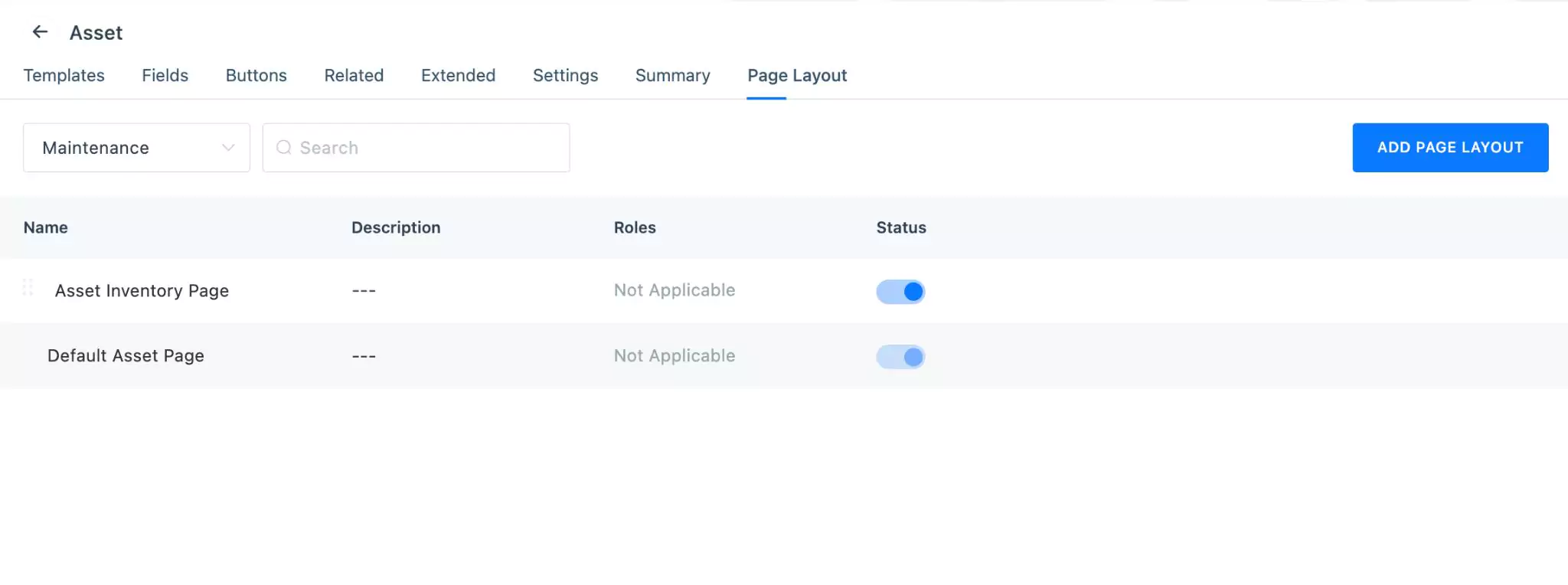
Click ADD PAGE LAYOUT. The New Page Layout dialog appears.
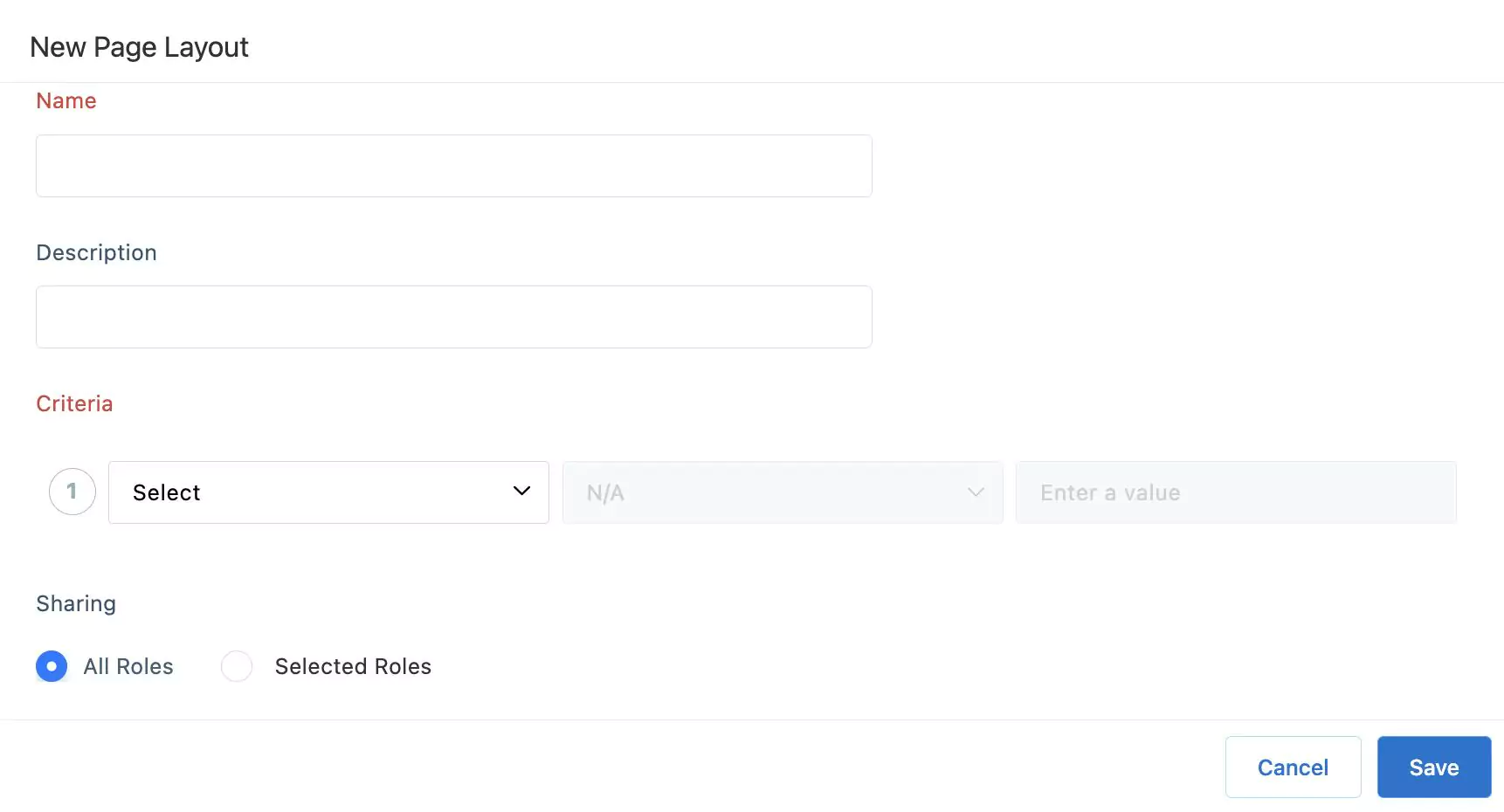
Update the required fields in this screen.
Name - A label to identify the layout
Description - A short note explaining the purpose of the layout
Criteria - The condition based on which the layout applies to the selected module’s details screen. Read the Configuring Criteria section for more information.
Sharing - Configuring the users to whom the layout applies. You can choose from the following options:
All Roles - If the layout applies to everyone in the organization
Note: This option is selected by default.Selected Roles - If it applies only to personals in selected roles
Click Save. The layout is now successfully saved.
You must configure its properties further to complete customizing the page layout. Read the Customizing Summary/Related Page Layout and Customizing Displayed Sections for more information.
Customizing Summary/Related Page Layout
As a part of details screen layout customization, you can customize the positioning of widgets and the corresponding elements or fields in the Summary and Related sections. In the Summary section, where key insights are typically consolidated, you can strategically place widgets that showcase essential metrics or summary information. Simultaneously, in the Related section, encompassing both the Relationship and Related information, you can fine-tune the layout to ensure seamless navigation and comprehension. Whether showing the relationships between data points or refining the display of associated details, this level of customization empowers users to interact with comprehensive and well-organized information.
To configure the page layout,
Click Edit corresponding to the required section.
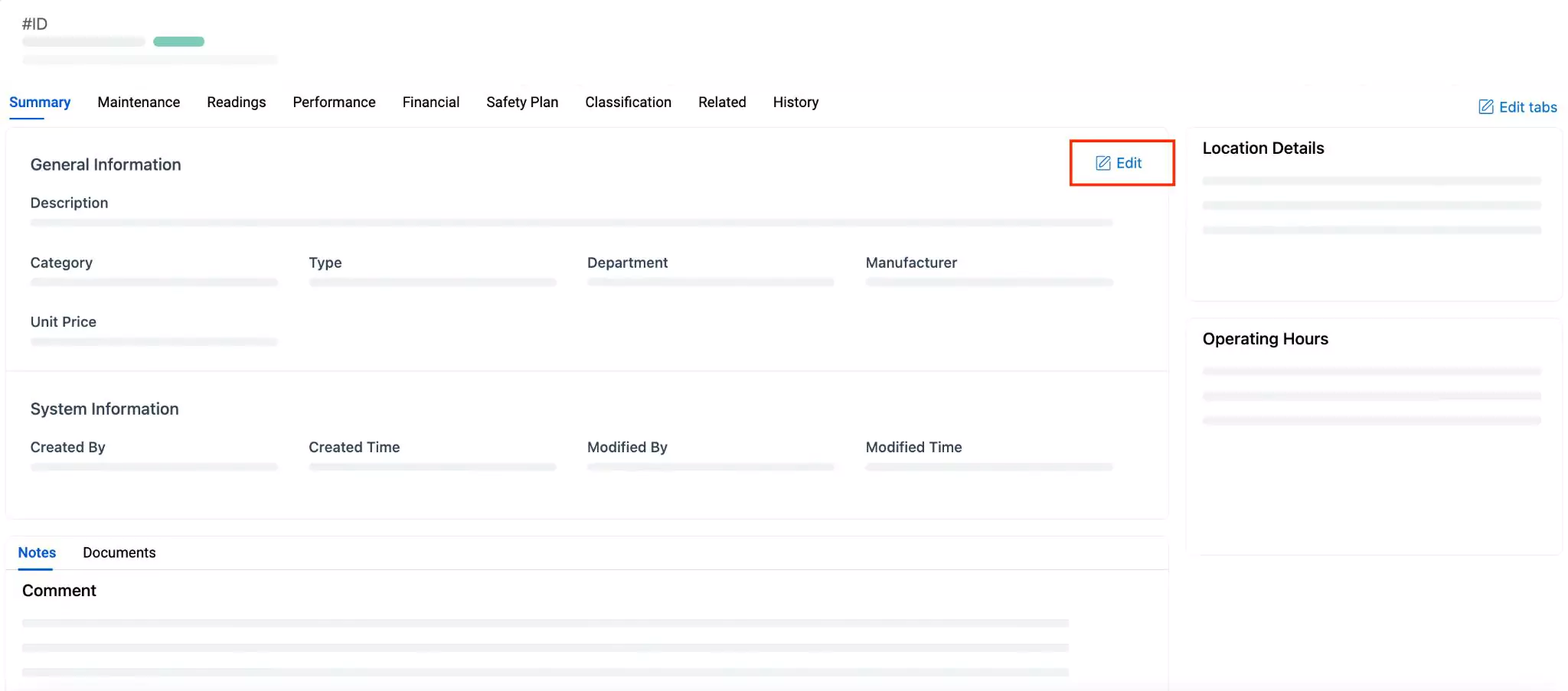
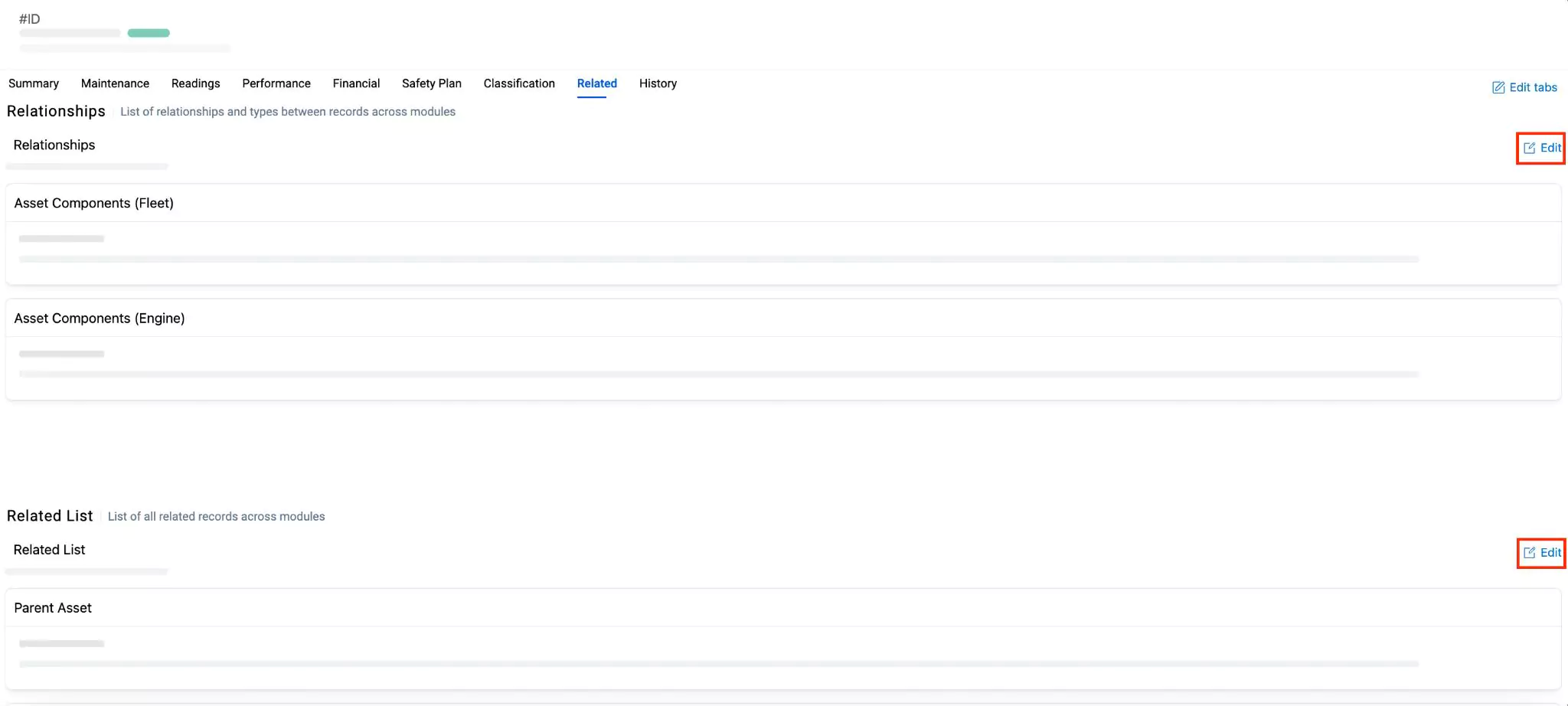
The respective configuration screen appears, as shown below.
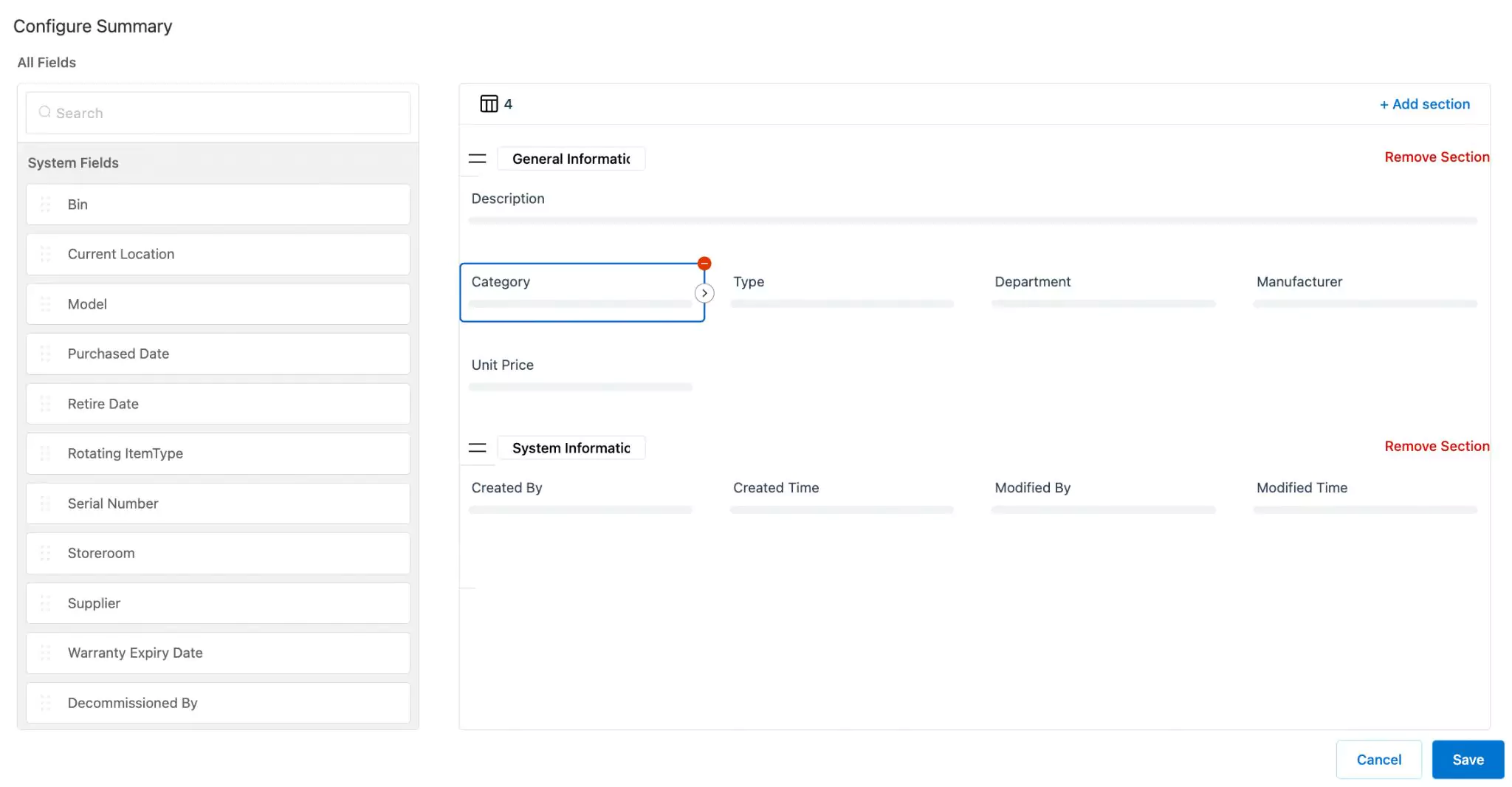
Perform the required customizations listed below:
Add or remove a section using the Add section or Remove section link, respectively.
Rename the sections by directly clicking on the section names.
Remove the unwanted fields from any section using the respective icon.
Expand/collapse the field display size (length) using the corresponding icon
Add a new field to any section by dragging and dropping the required field from the left panel, using the corresponding icon.
Note: All the System and Custom fields associated with the module are listed in the left panel. You can use the search tile to filter out the required field.
Note: The icon at the top indicates the maximum number of columns that can be displayed in a page.e module are listed in the left panel. You can use the search tile to filter out the required field.Click Save. The changes are now successfully saved.
Customizing Displayed Sections
In addition, you can tailor the visual presentation and arrangement of the sections in the details page corresponding to a module. Customizing the displayed sections ensures that relevant information is prominently featured, contributing to clarity, accessibility, and the effectiveness of the application. You can use the Edit tabs link to make changes to the sections displayed.
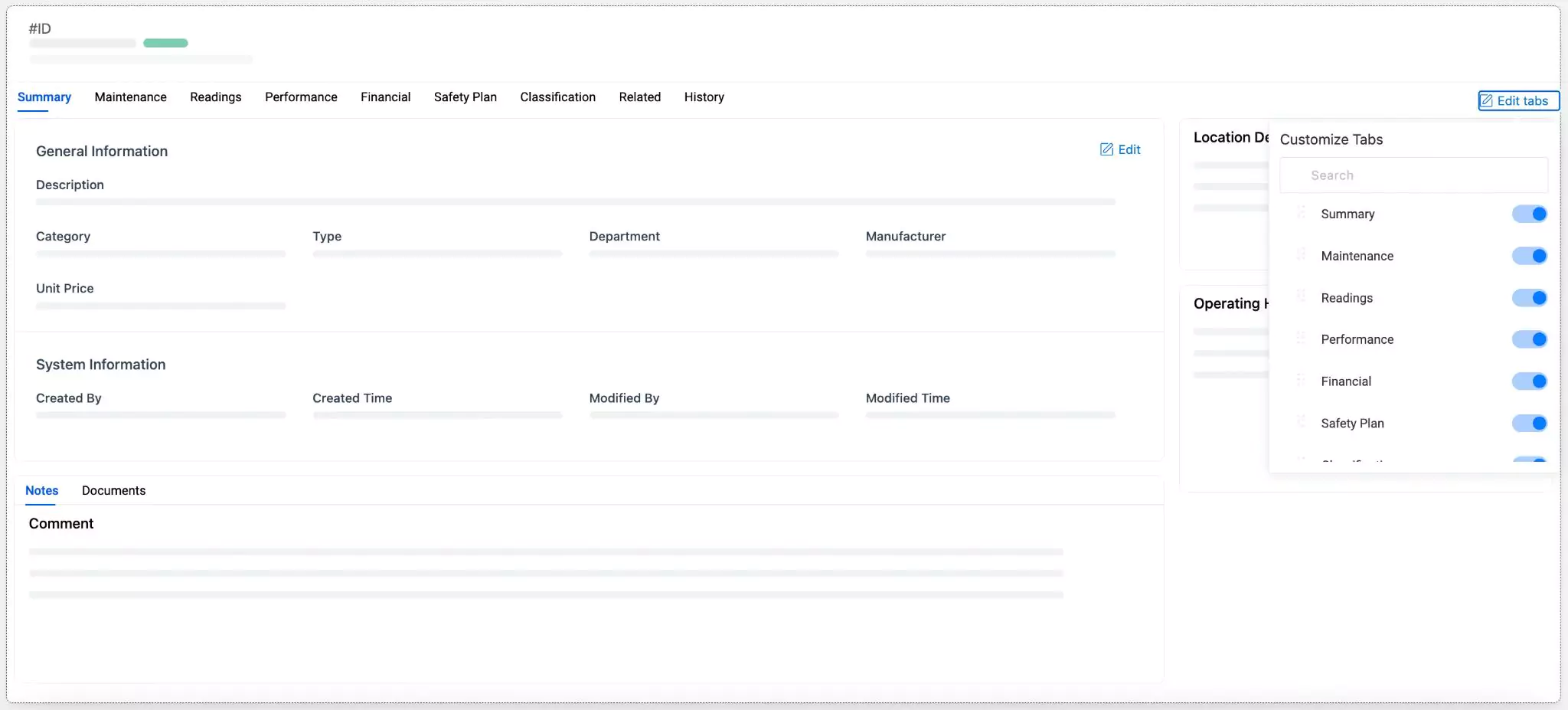
You can perform the following alterations regarding the section display,
- Add or remove a section by enabling or disabling the respective (toggle) button.
- Rename the section by directly clicking on the section name from the Customization Tabs list.
- Rearrange the sections displayed in the details page by using the icon corresponding to the section name from the Customization Tabs list.