Launching Facilio Data Loader
Facilio Data Loader is a desktop application accessible on the supported systems. Refer to the System Requirements section to understand the necessary prerequisites for the application.
You can contact the onboarding team of Facilio, who can help you activate your organization's first user account. Also, you can write your queries anytime to support@facilio.com.
The upcoming sections explain how to download and gain access to the Facilio Data Loader application:
Downloading Facilio Data Loader
Streamline your workflow by downloading a desktop application for seamless telemetry data import, deletion of imports and re-running the historical KPI and virtual meters ensuring efficient and accurate data management. To download the Data Loader,
Navigate to the sidebar menu and click the (Settings) icon.
Click Portals under the General section.
Navigate to the Tools section and click Data Loader as shown below.
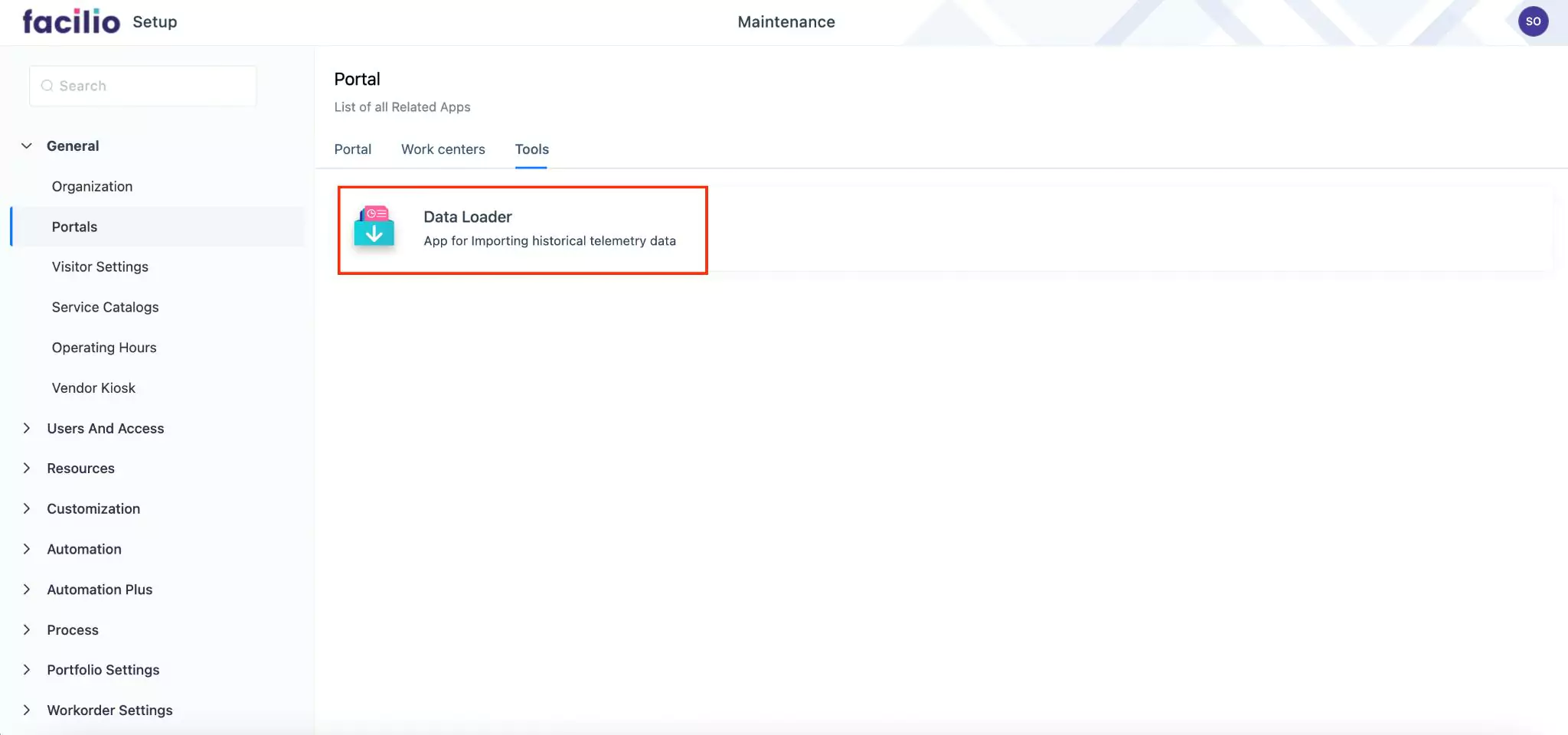
The Data Loader screen appears as shown below.
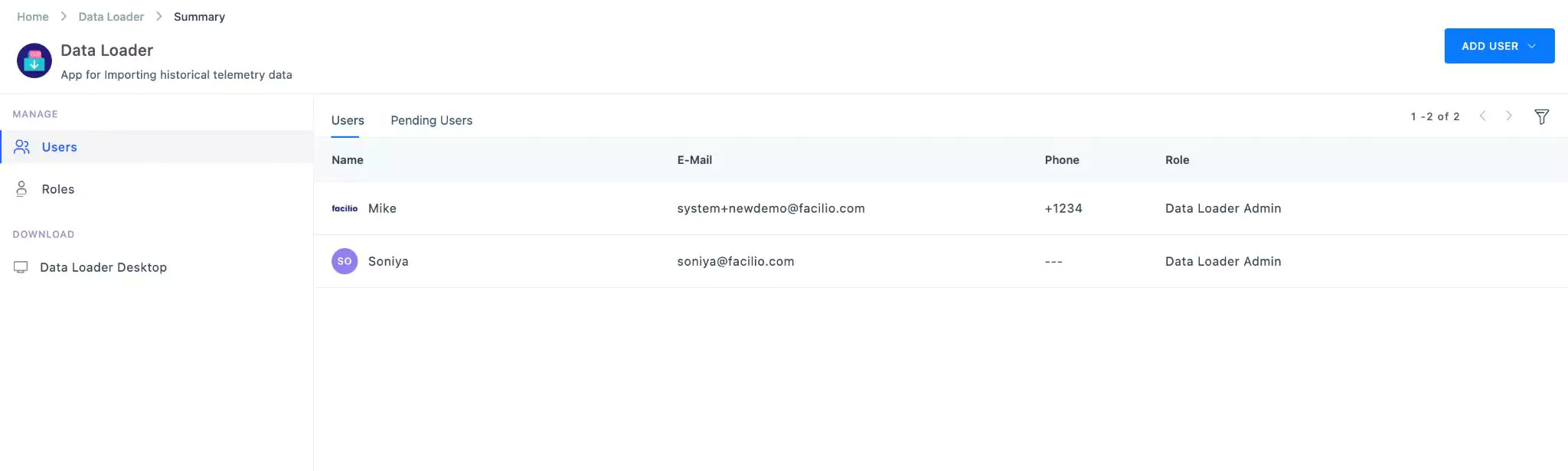
The Data Loader screen displays MANAGE and DOWNLOAD sections. Under the MANAGE section you can add, edit, and delete users and roles and give permissions to users for accessing the tool. Read the User Management and Roles Management for more information.
Adding User
Users are the employees within an organization, who are responsible for performing tasks on behalf of their organization, such as importing data, deleting data, or re-running the historical KPI and Virtual meters. The Facility Manager (FM) with access to this application creates accounts for the users in an organization, which in turn allows the users to access the necessary information and perform the required actions. To create a new user account,
- Click to the Users section from the left pane and click ADD USER from the top right of the Data Loader screen.
- Select any of the following option from the drop-down:
- New User - This option allows you to create a new user upon associating the required role and other details.
<ImageEnlarger images={image4} />
- Existing User - This option allows you to add an existing user upon associating the required role.
<ImageEnlarger images={image5} />
<ImageEnlarger images={image6} />Click Add. The user is now added to the Pending Users view and a notification is triggered to the user’s email for activating the account.
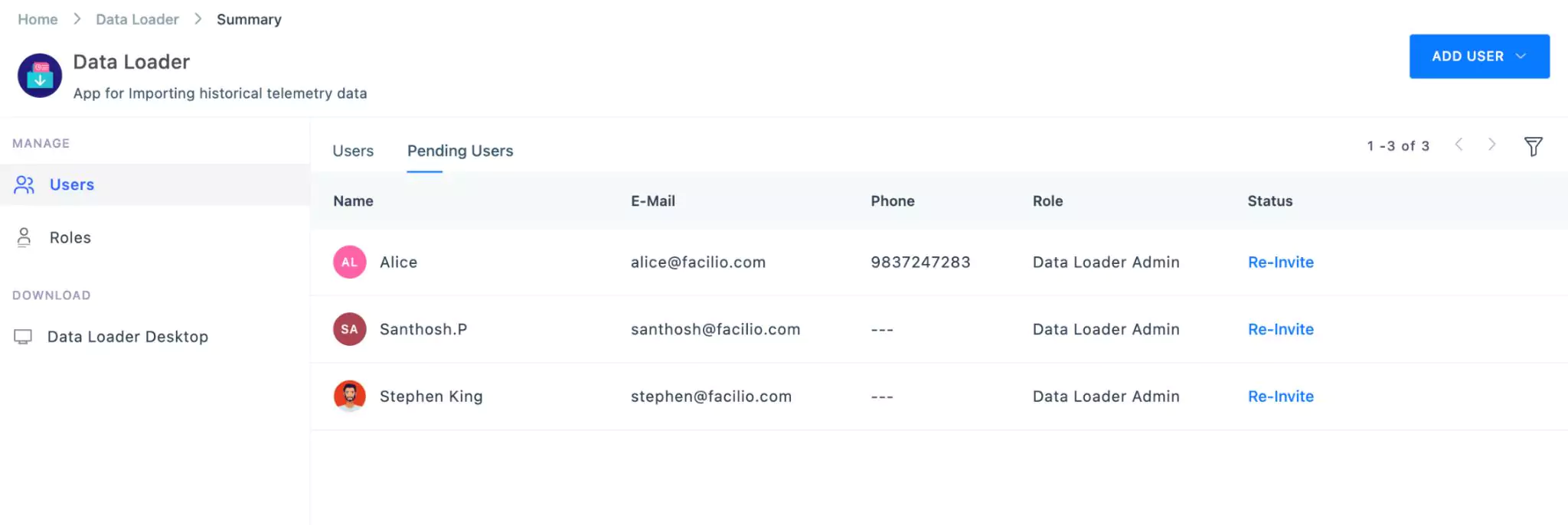 Note: You can use the Re-invite link corresponding to a user to resend the activation link to the user.
Note: You can use the Re-invite link corresponding to a user to resend the activation link to the user.After the user activates the account the details will be displayed in the Users view.
You can also modify and remove users using (Edit) and (Delete) icons respectively. Read the User Management for more information.
Adding Role
The Roles section of the desktop application enables the creation of individual roles for each category of employees in an organization. To create a new role,
Click to the Roles section from the left pane and click ADD ROLE from the top right of the Data Loader screen. The New Role window appears as shown below.
Update the Name and Description fields in this window and click Confirm. The created role is now added to the Roles section.
Read the Configuring Permissions section for details on configuring required permissions to the user with respect to their responsibilities.
You can assign roles to individual users based on the responsibilities to be given to the users.
Navigate to the DOWNLOAD section and click Data Loader Desktop. The Data Loader Desktop screen appears as shown below.
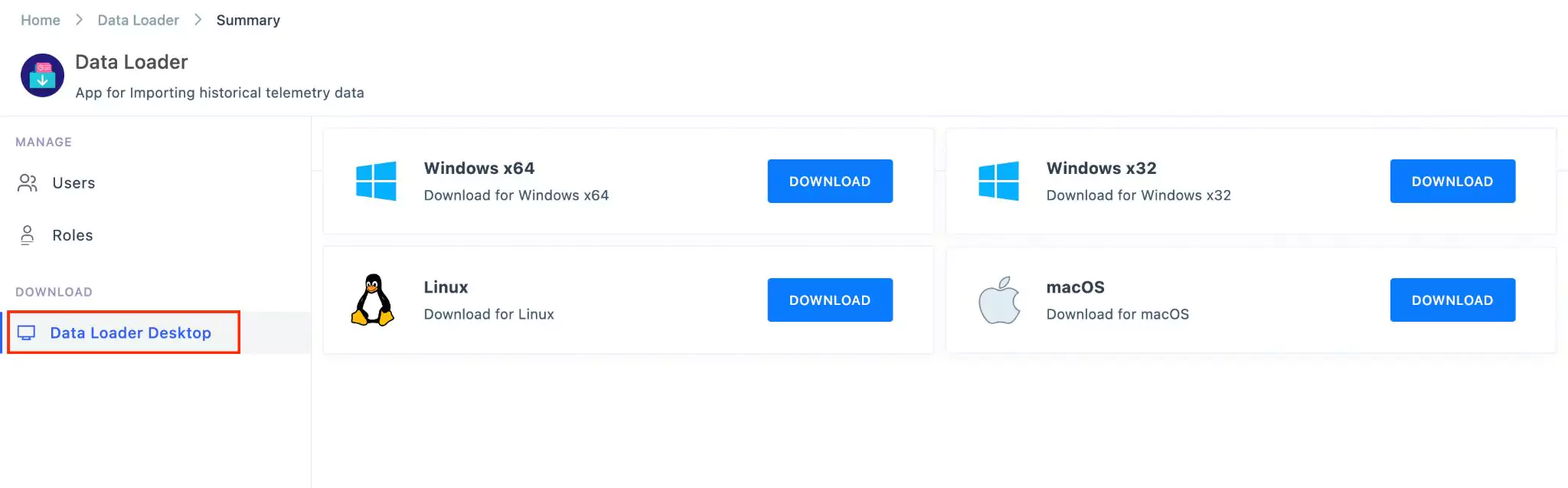
Navigate to the preferred OS and click DOWNLOAD. A sample illustration of downloading macOS is explained below.
Once the Facilio Data Loader app is downloaded, drag and drop the app to the Applications.
Logging into Facilio Data Loader
Login page is common among any type of secured application for authenticating the user before presenting the secured contents of the application. After successful authentication, the user is directed to the application landing page.
The login page allows a user to gain access to the application by entering valid credentials. To sign in to the Facilio Data Loader application,
Click the Facilio Data Loader application from your system. The login screen appears as shown below.
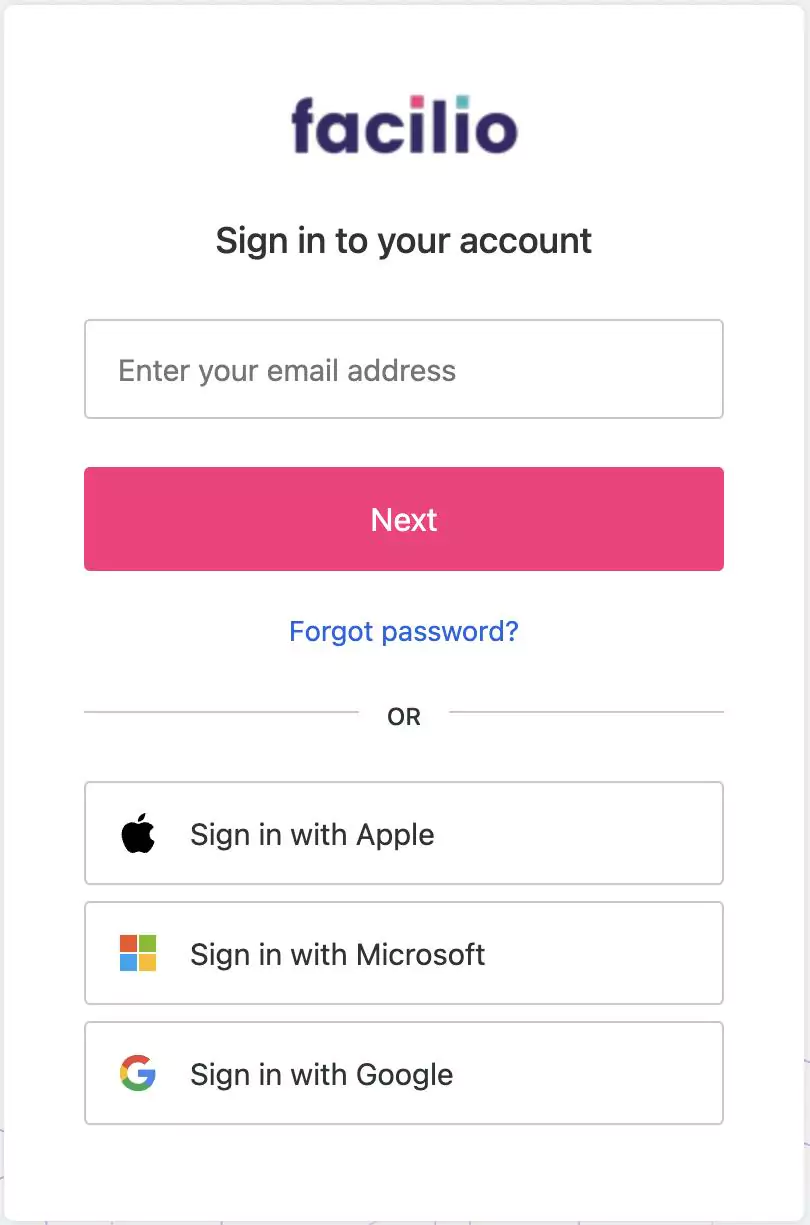
Enter the registered email address and click Next.
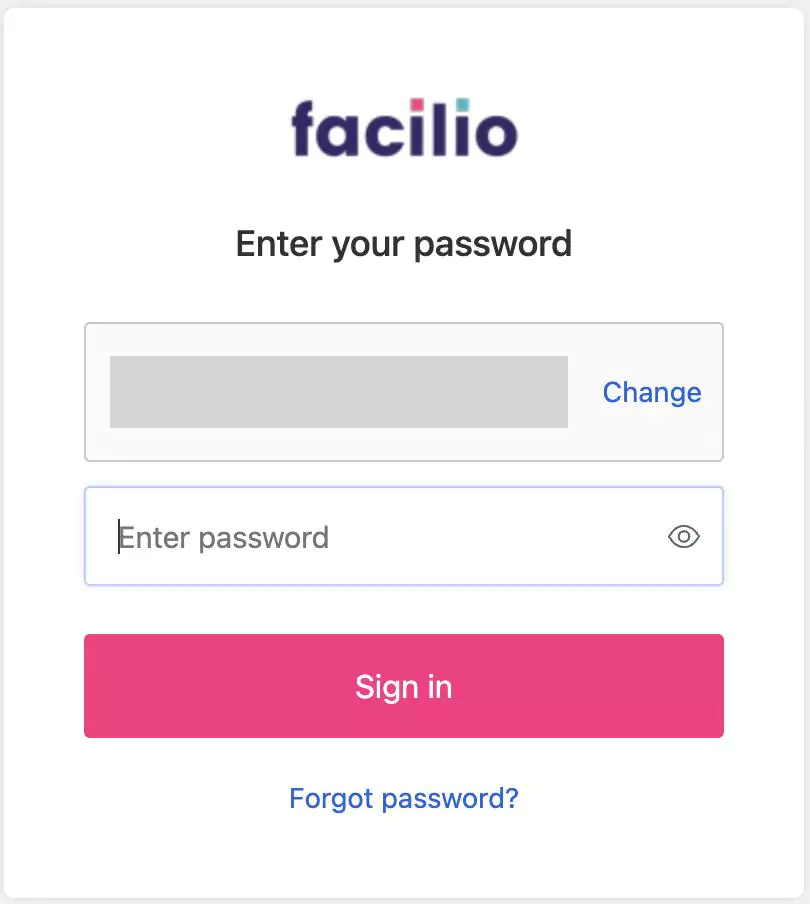
Type the password in the above screen and click Sign in. If the credentials are valid, you will be successfully logged into the application.
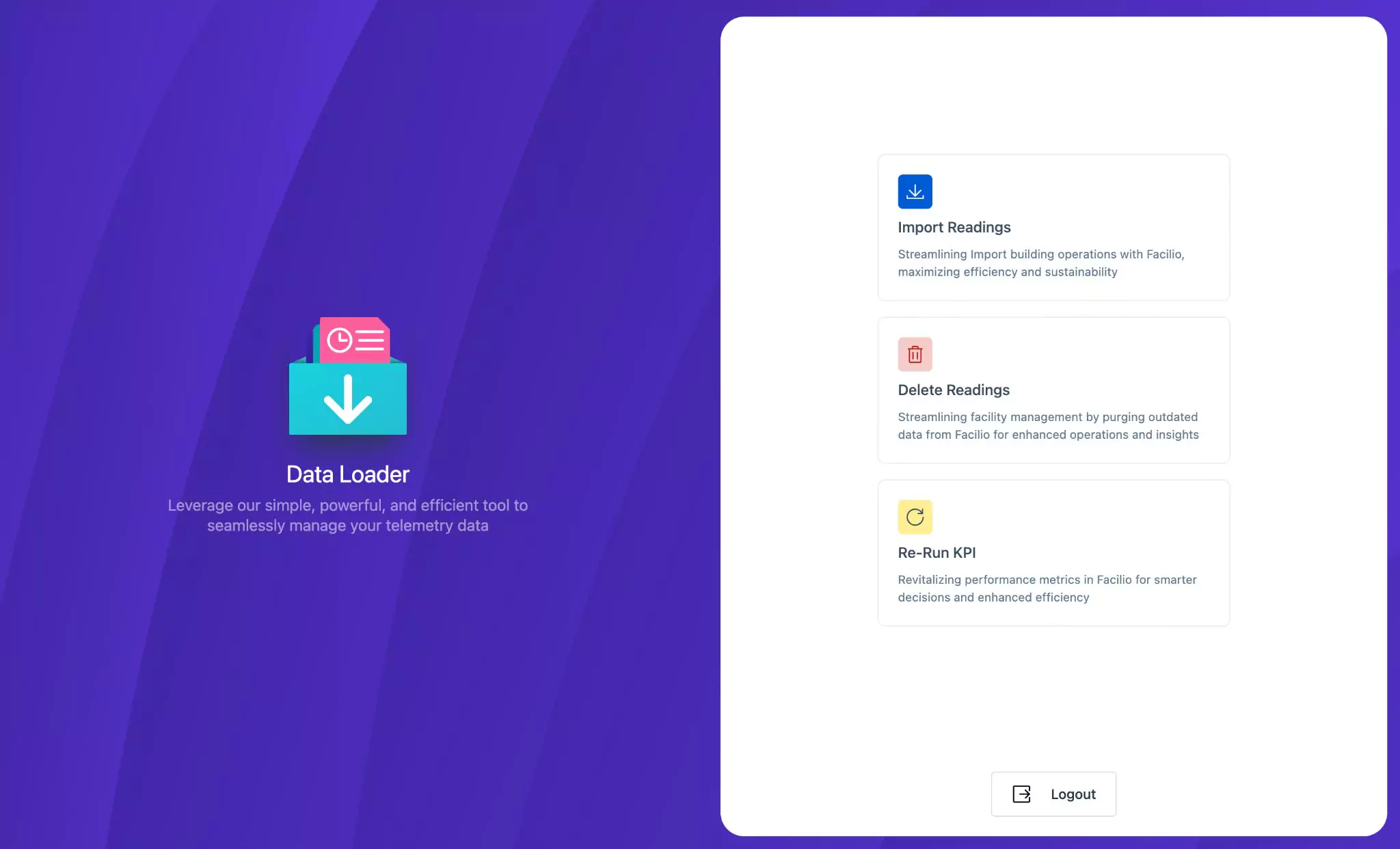 Note: You can use the Forgot password? link to reset the password. Read the Resetting Password section for more information.
Note: You can use the Forgot password? link to reset the password. Read the Resetting Password section for more information.
You may have the following features enabled for your organization:
- Single Sign-On (SSO) - Allows you to use the Sign in with Google link to login to the application
- Multi-Factor Authentication (MFA) - Prompts you to verify your identity with an OTP generated through the authenticator application
Resetting Facilio data Loader Password
When an existing user forgets the current password and requires access to the application, the user can request a password reset. The user can initiate the new password creation process from the Sign in screen of the application.
To reset the password,
Click Forgot Password? link. You will be redirected to the Forgot Your Password screen as shown below.
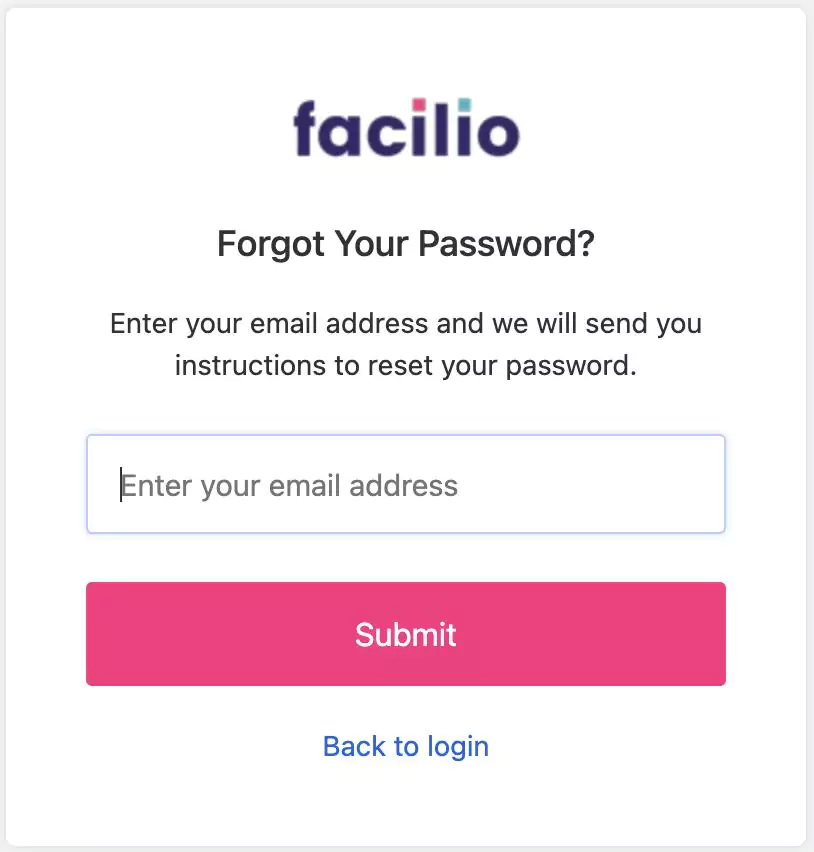
Enter the registered email address and tap the Submit.
The password reset link is sent to the registered email address.
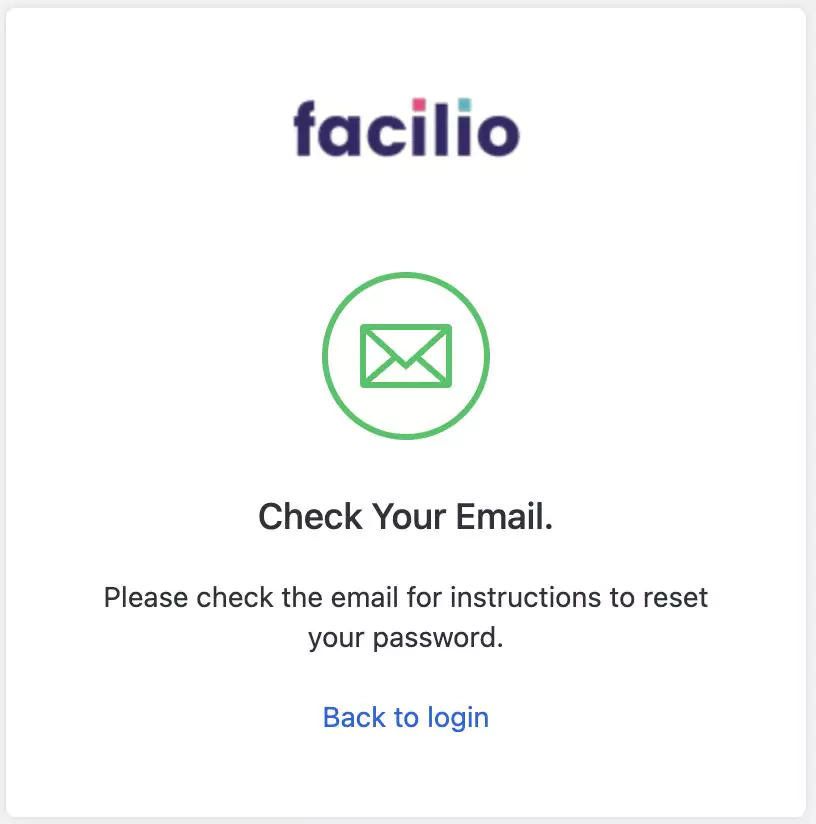
Follow the Password Reset link on the email. The Change Your Password window appears.
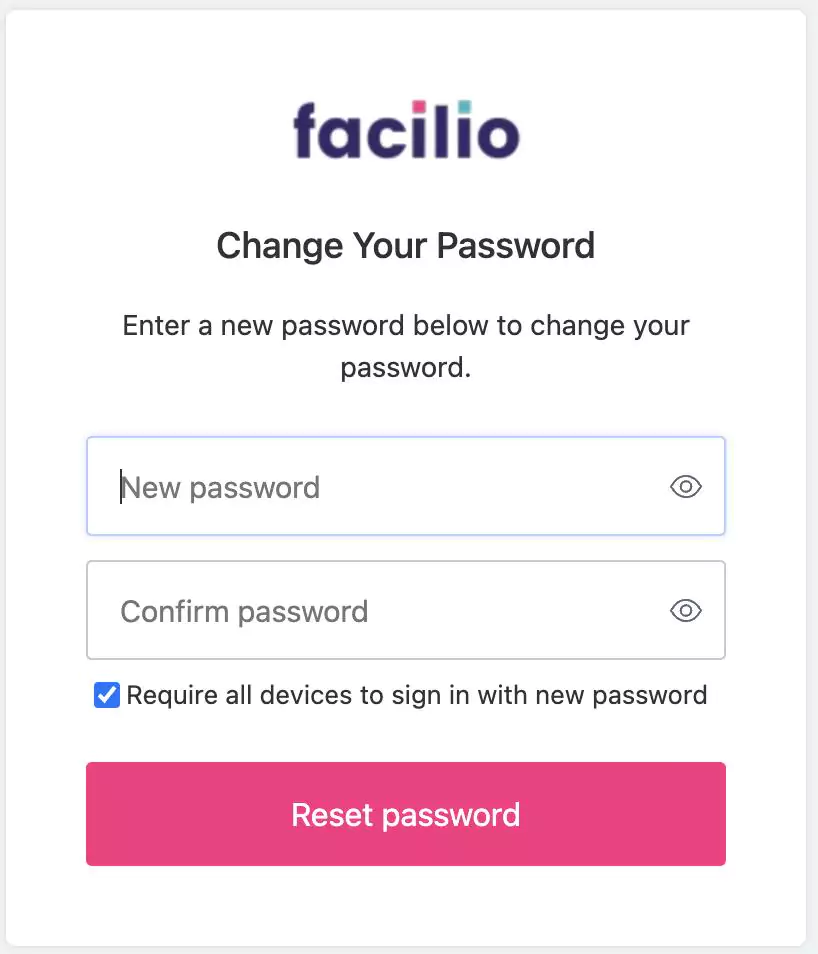
Enter the new password in both the fields and click Reset password. The new password for the user account is successfully updated.