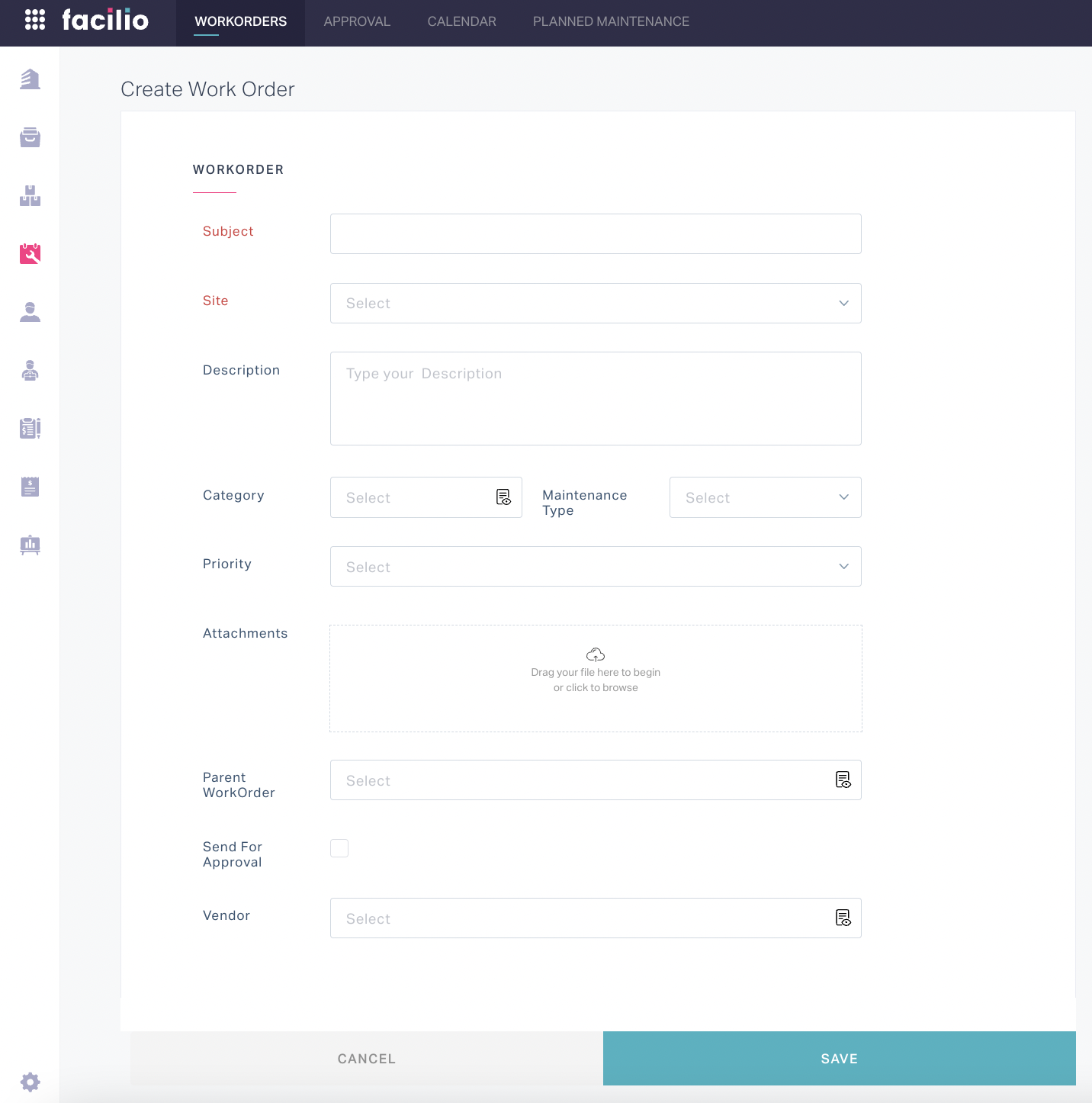Keyboard Shortcuts
Keyboard shortcuts enable you to perform important functions and navigations using the keys or combinations of keys in the keyboard. This in turn eliminates frequent use of the mouse and other input devices, paving way for easy access and completion of tasks at a faster rate. In other words, repetitive actions can be performed quickly using keyboard shortcuts so as to save time.
Combinations of keys are used to perform a task replacing a series of mouse clicks (for example, Ctrl+C to copy the selected content), whereas individual keys are also used to achieve certain other actions (for example, Esc key to exit from a certain process,task or page).
Note: Although the keyboard shortcuts are the same across the operating systems, the keys used for similar functionalities vary from one Operating System (OS) to another (for example, the Cmd key in Mac OS replaces the usage of Ctrl key in Windows OS).
Introduction
The application provides the users with a set of keyboard shortcuts that allows them to easily navigate across the modules and quickly perform the necessary actions, enhancing the users experience.
The usage of keyboard shortcuts allow you to toggle between tabs or pages, scroll up and down the application, identify your current module, switch to a different module, create a new record (for example, a new asset in the Assets module and a new facility in the Booking module), fetch the list of shortcuts that can be used within the application and much more.
Keyboard Shortcuts in Facilio
Keyboard shortcuts are created to ease out the majorly focussed and important activities performed throughout the application. The various shortcuts and their respective functionalities are explained below:
Cmd/Ctrl + ? - To access the keyboard shortcut window
This shortcut displays the list of all possible shortcuts within the application and their respective actions as shown below.
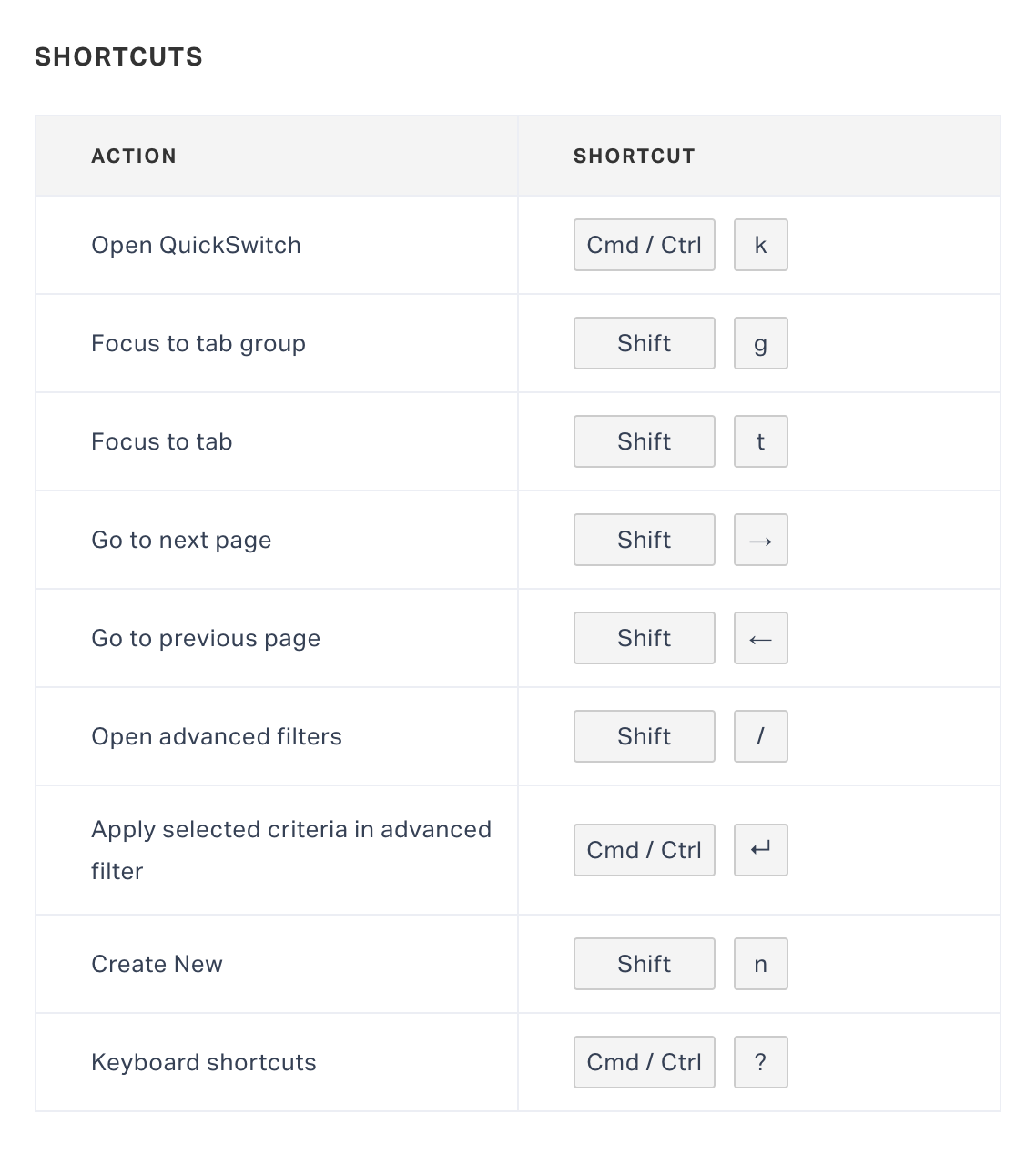
Note: The SHORTCUTS window can be accessed using Cmd+? and Ctrl+? shortcuts in Mac and Windows OS, respectively.
Cmd/Shift+K - To switch to another module
This shortcut displays the list of modules in the application (as shown below), from where you can choose the module to which you want to switch.
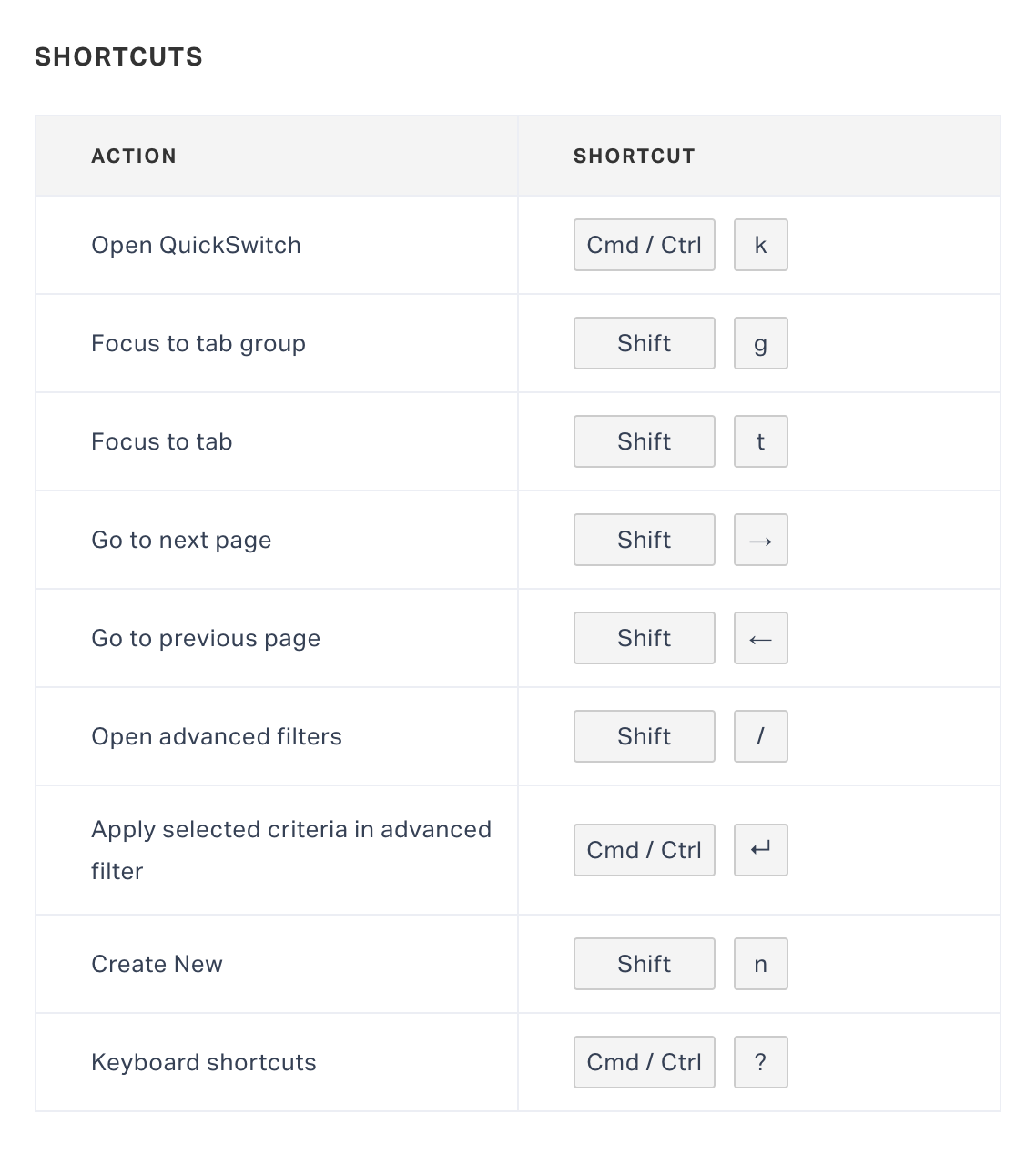
Note: You can use the up and down arrow keys to scroll through this window, Enter key to select a particular module and Esc key to exit the window.
Shift+G - To highlight the current module
This shortcut shows where you are on the application. In other words, it is used to locate or highlight your current module.
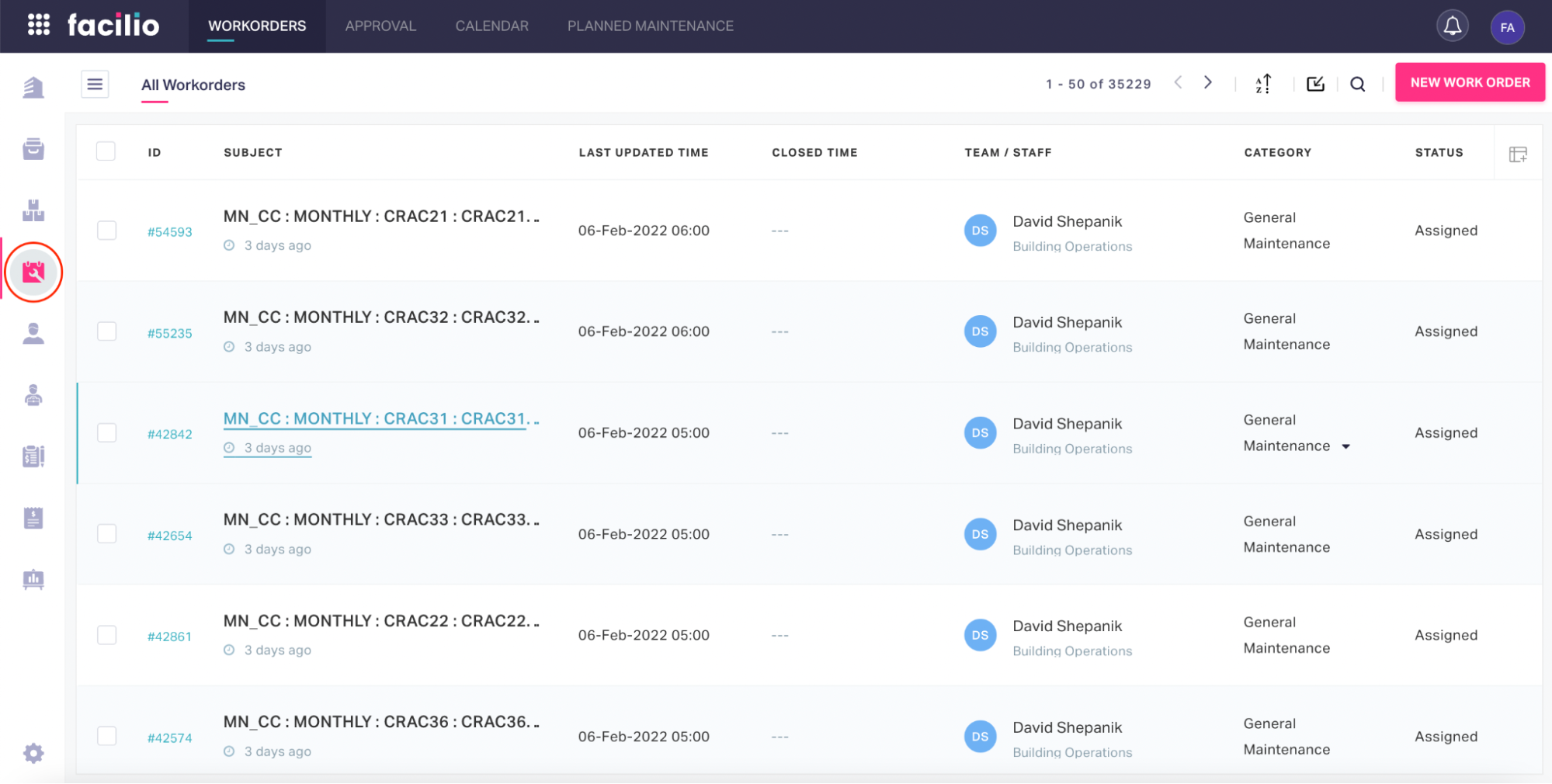
Shift+T - To highlight the current section or tab
This shortcut shows or highlights the section or tab on which you are currently working.
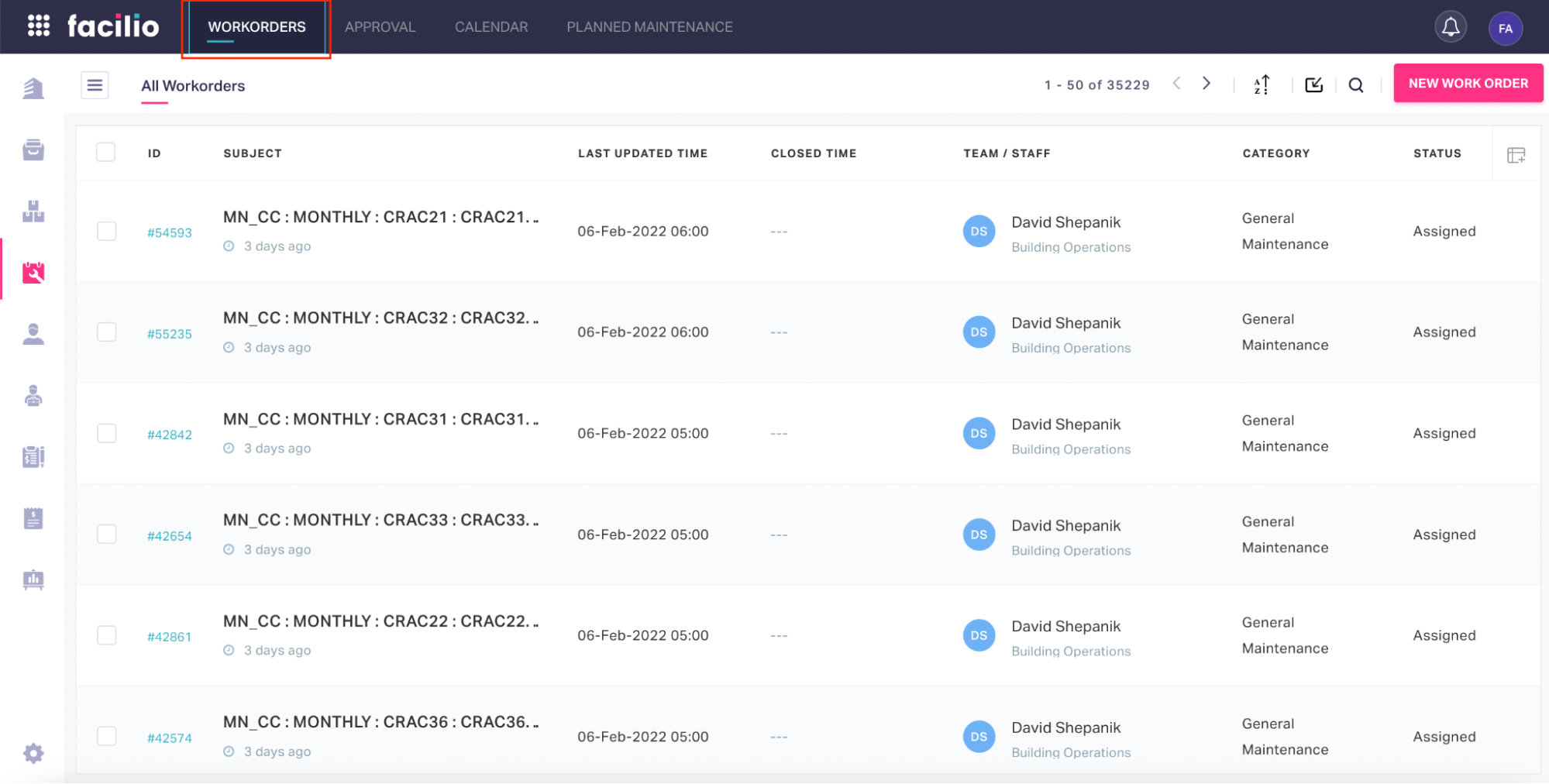
Shift+ - To go to the next page
This shortcut helps to move or navigate from the current page to the next page.
Shift+ - To go to the previous page
This shortcut helps to move or navigate from the current page to the previous page.
Shift+/ - To open the advanced filter window in the current module
This shortcut helps you to apply filters on certain modules in the application such as Portfolio, Asset, Tenant and so on. The filter window in the Asset module appears as shown in the screenshot below.
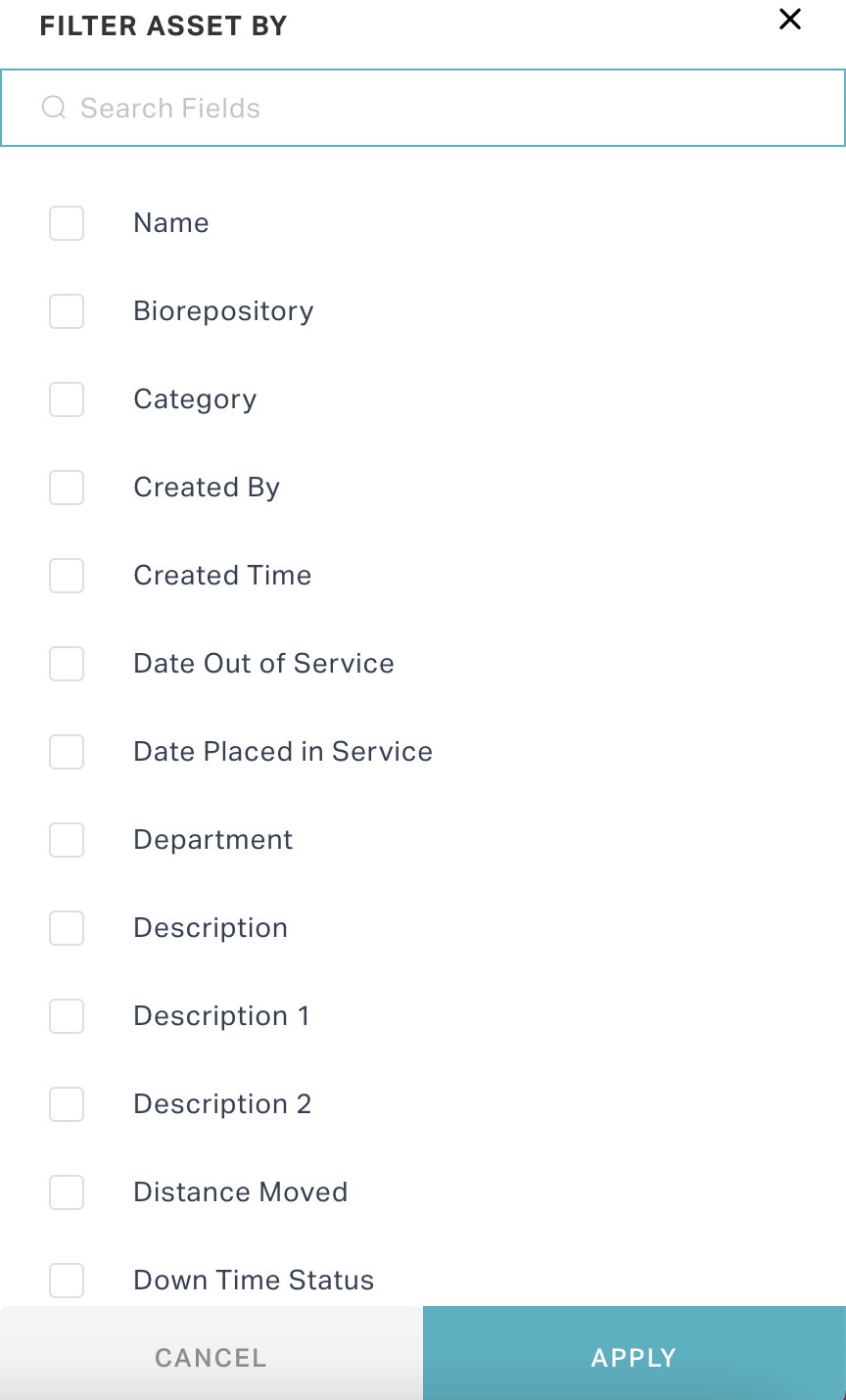
Note: You can use the Tab key to scroll through the filter fields, Enter key to select a field in the window and Esc key to exit the window.
Cmd/Ctrl+(Enter) - To apply configured criteria in the advanced filter window
This shortcut allows you to apply the criteria that you configured as a part of the advanced filter settings. The filters are applied in the Asset module as shown below.
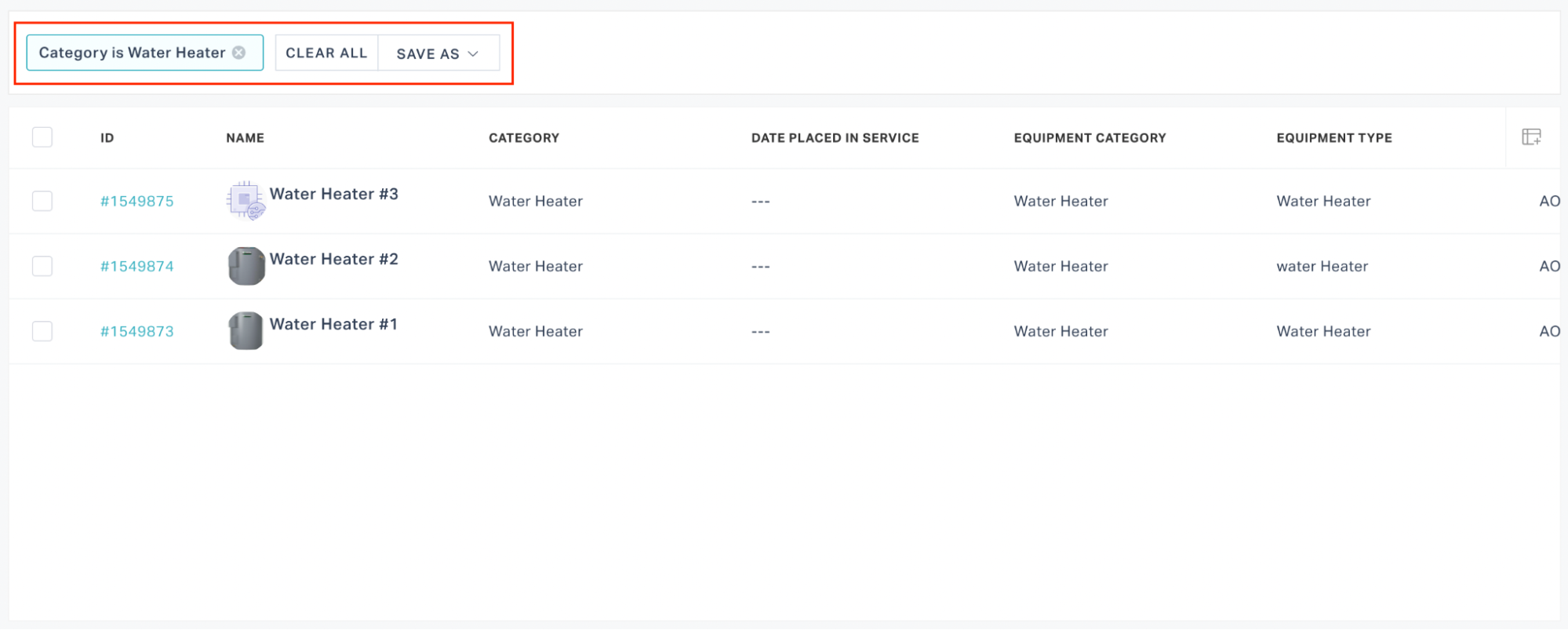
Note: Read Searching the Application section for more details on configuring filters.
Shift+N - To create a new record
This shortcut allows you to create a new record in modules such as Asset, Maintenance, Inventory and so on. For example, if you use this keyboard shortcut from the WORKORDERS section in the Maintenance module the Create Work Order window appears as shown below.