Importing Data of Single File
Importing data of a single data file allows for precise and targeted import of data, ensuring specific information is accurately uploaded into the system.
To import data, click Import on the top right of the screen. The Data Import Wizard appears.
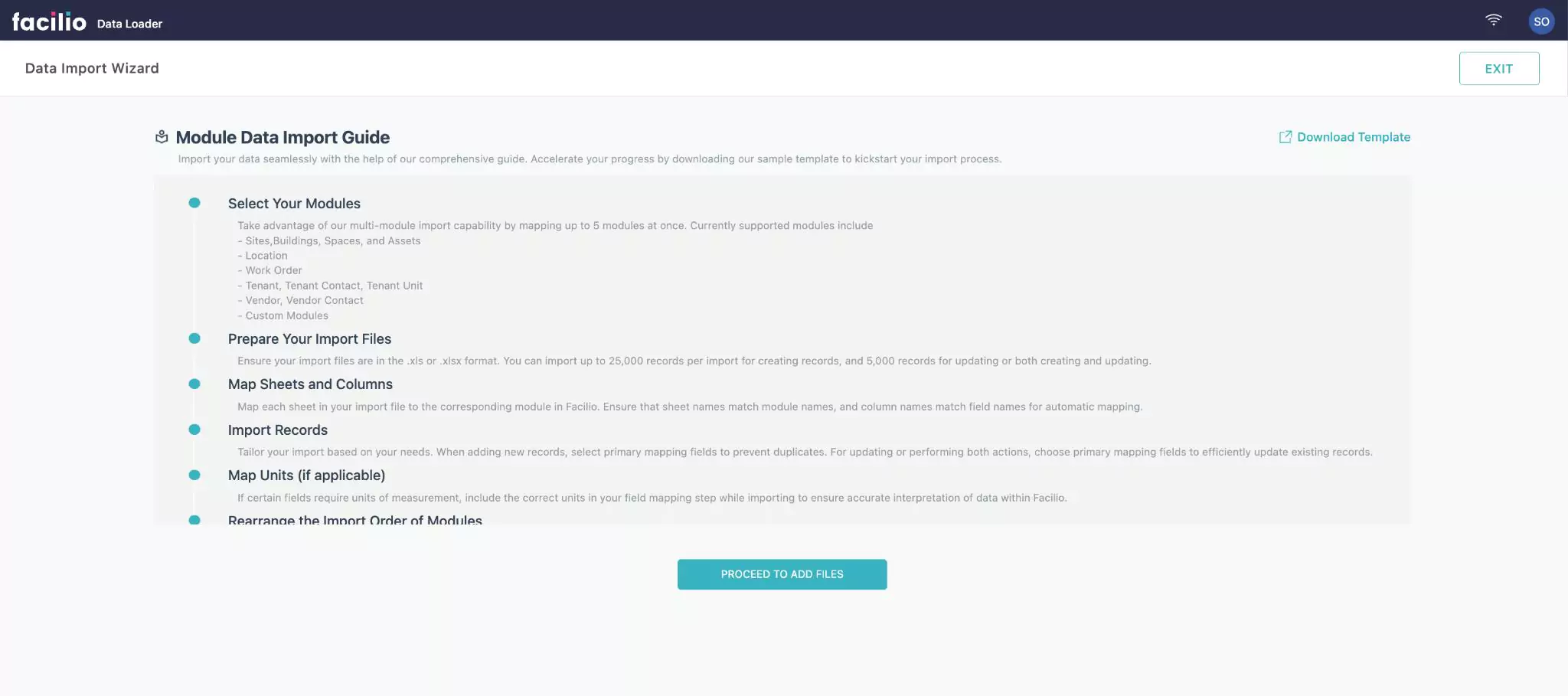
The wizard displays guidelines on importing data. You can open the template of the sheet by selecting Download Template on right of the screen.
To add files for data import, click the PROCEED TO ADD FILES button at the bottom of the screen. The Data Import Wizard appears as shown below.
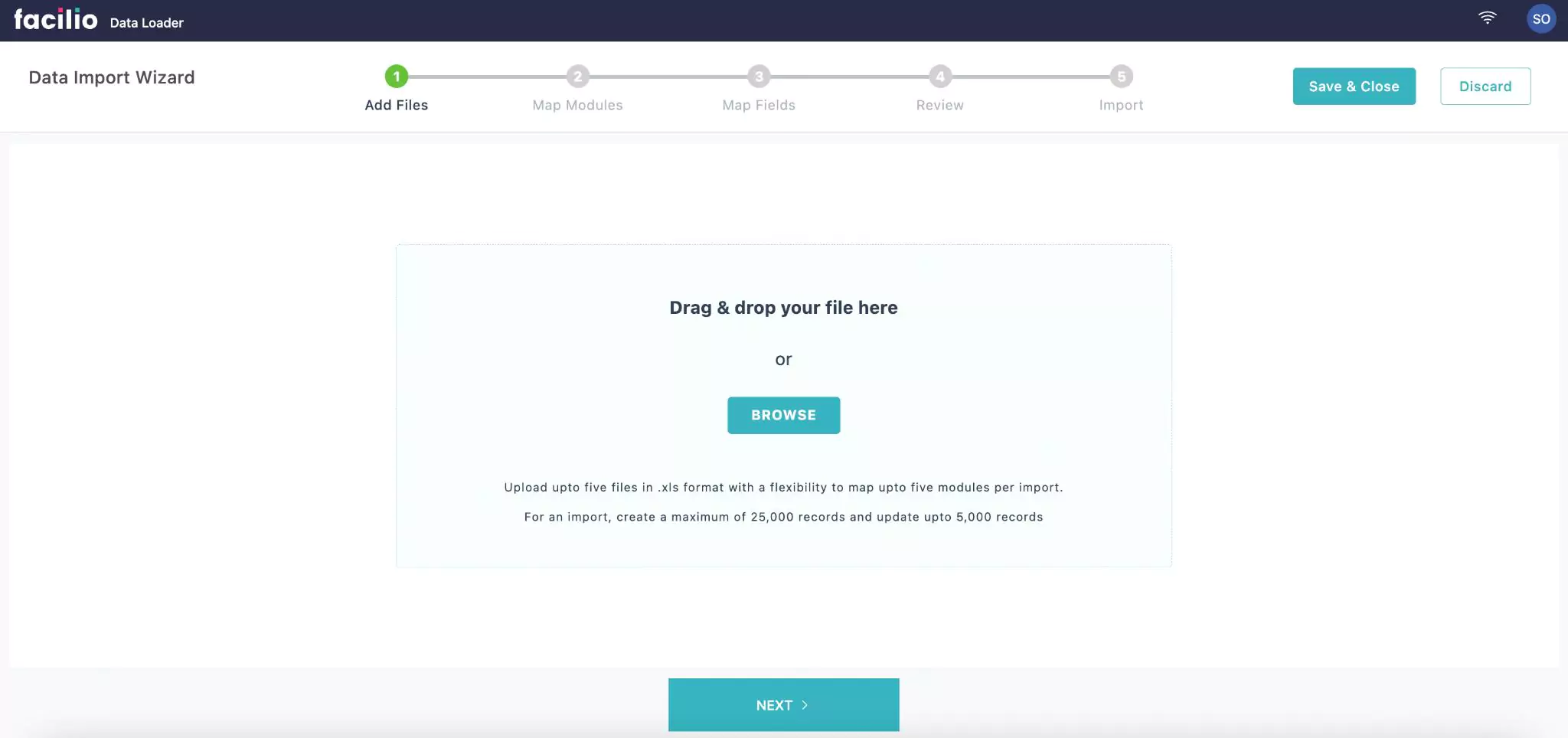
A sample illustration explaining the data import procedure for the Work Order module is shown below.
To import work order,
Click Browse to add a file or drag and drop the file.
Note: Only the files in .xls and .xlsx are supported. You can use the Add Files link to add more files. The application allows you to add up to five files of different modules and import them at once.
Tip: It is recommended to add files of different modules as mapping files of the same module is not supported.
Click NEXT. The Map Modules section appears as shown below.
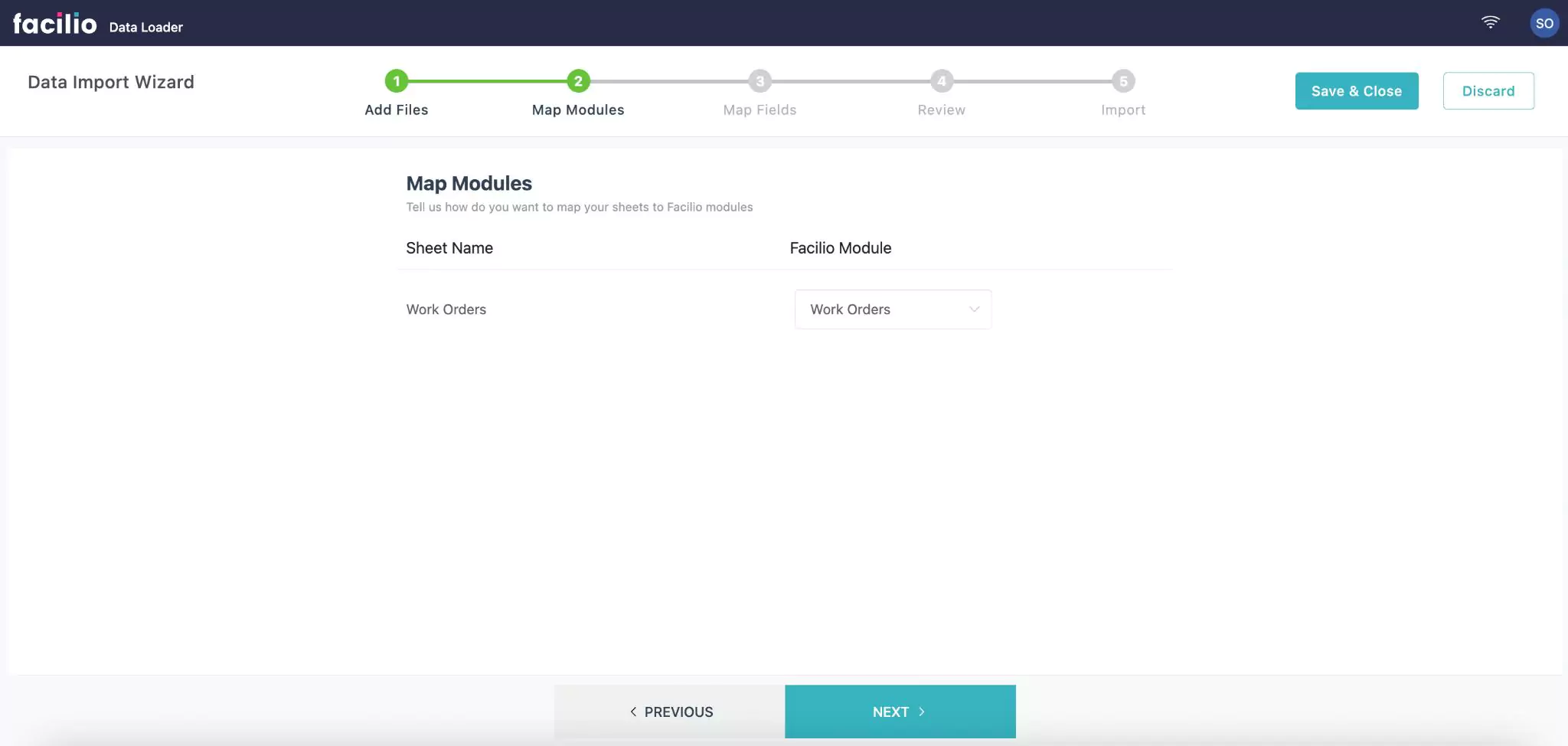
Select the appropriate Facilio module to which the data is to be imported.
Click NEXT. The Map Fields section appears as shown below.
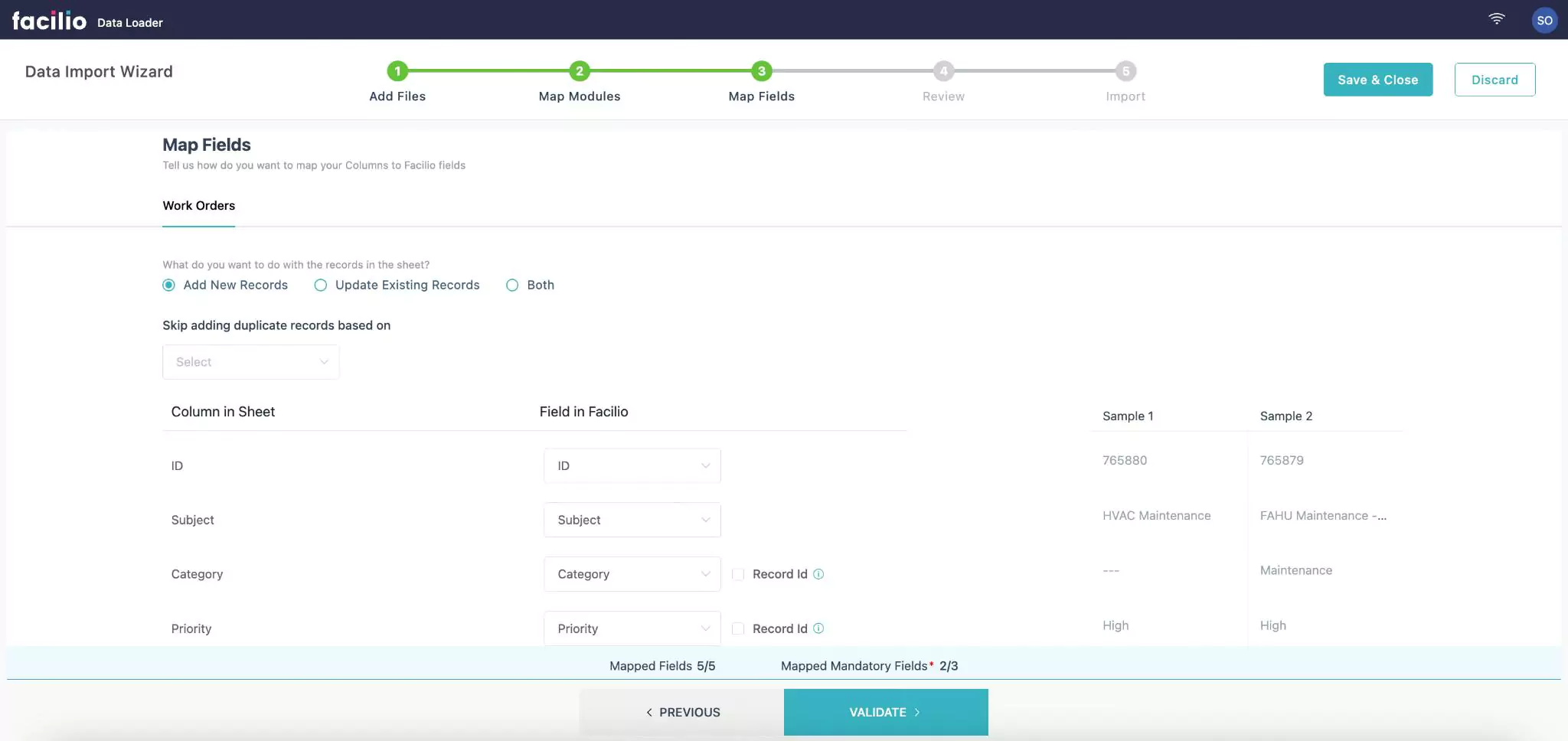
Specify your action with the records in the file. You can choose how to import the file content by selecting any of the following options:
Add New Records - To add new records and import the details. The Skip adding duplicate records based on option is displayed. Upon selection, the field prevents the duplication of records based on the selected entity.
Update Existing Records - To modify the existing details of the record by importing the data. The Find records based on option is displayed. Select the preferred entity based on which the records are searched and imported.
Note: When the Skip updating empty values from the sheet to facilio checkbox is enabled, records with null values in the sheet are prevented from being updated to the Facilio.Both - To add new records and/or update the existing details for import
Map the fields in the sheet to the appropriate fields in the application.
Note: The application throws a validation error if you haven’t mapped a mandatory module field with the appropriate field in the sheet. For example, for the Work Order module ensure mapping the mandatory fields such as Subject, Site, and Status from the Excel sheet.Click VALIDATE. The application validates the data uploaded. Once the validation is complete, the Review section appears as shown below.
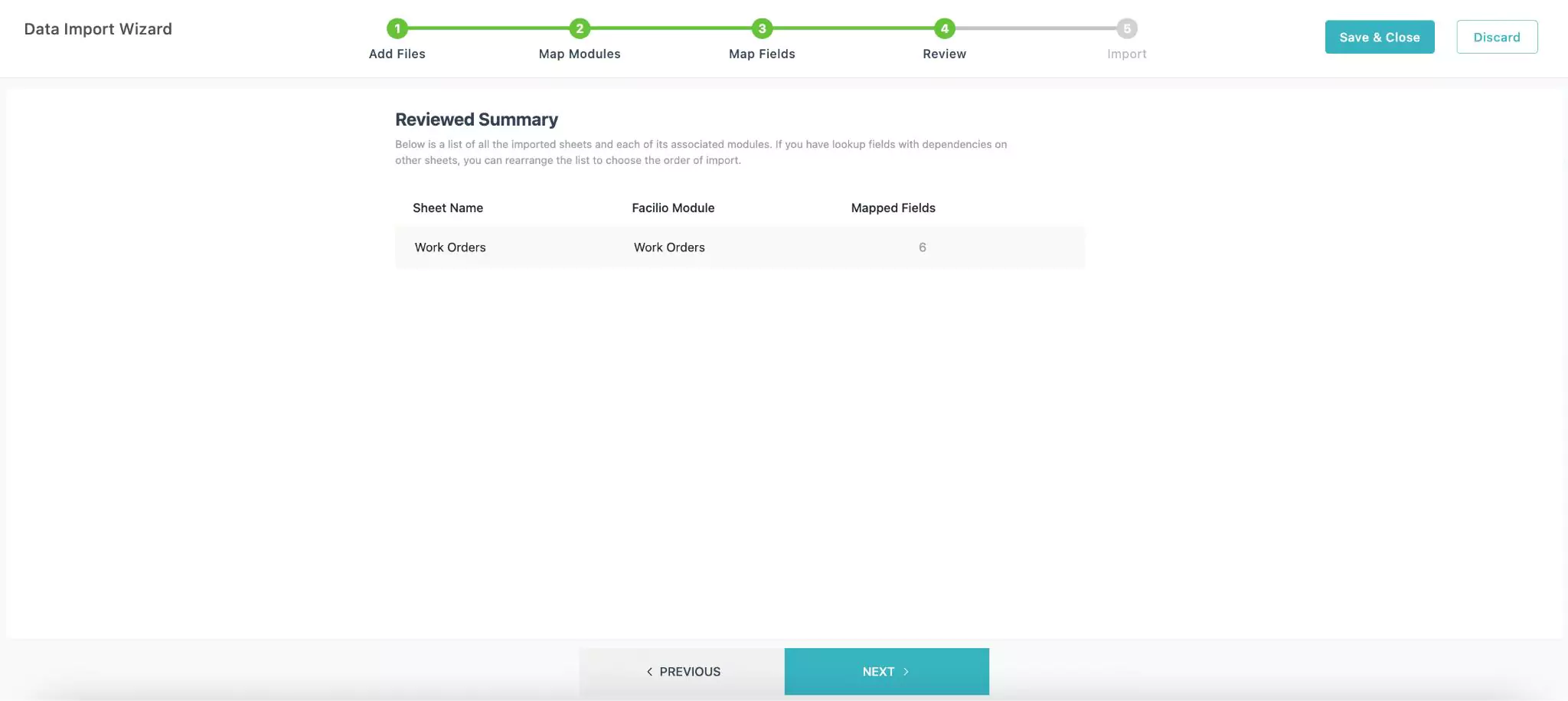
If you prefer to make any changes in the previous sections of the import, you can click PREVIOUS at the bottom of the screen, at any point until the Review section,
Review the data uploaded for import.
Note: You can click Save & Close to save your progress and continue the import later at any point until the Review section. To resume the import, click Continue corresponding to the file in the Data Loader screen.If you wish to discard the import, click Discard on the top right corner at any time until the Review section.
Click NEXT to proceed with import. The Import section appears as shown below.
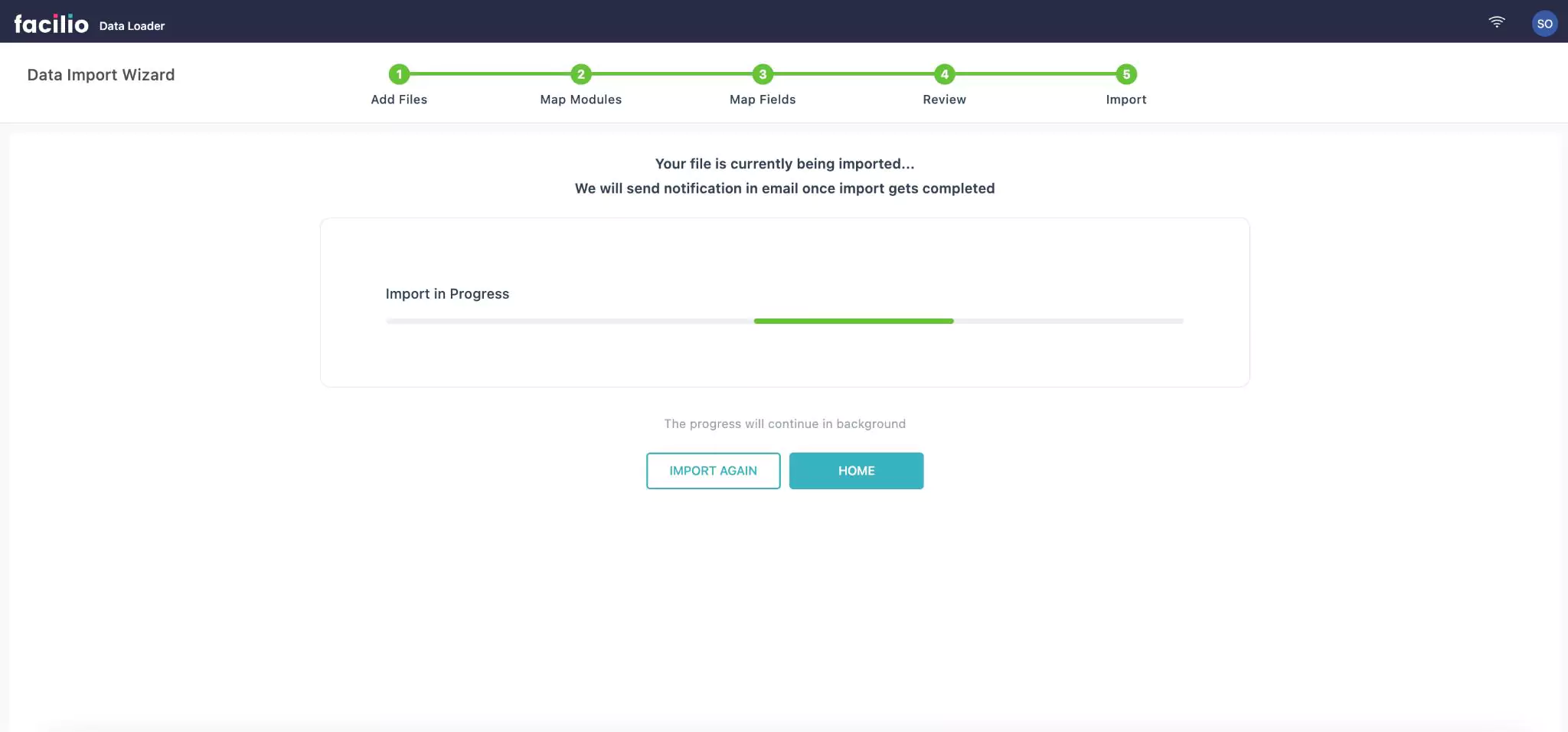
Once the data import is completed, the details page of the imported data appears as shown below.
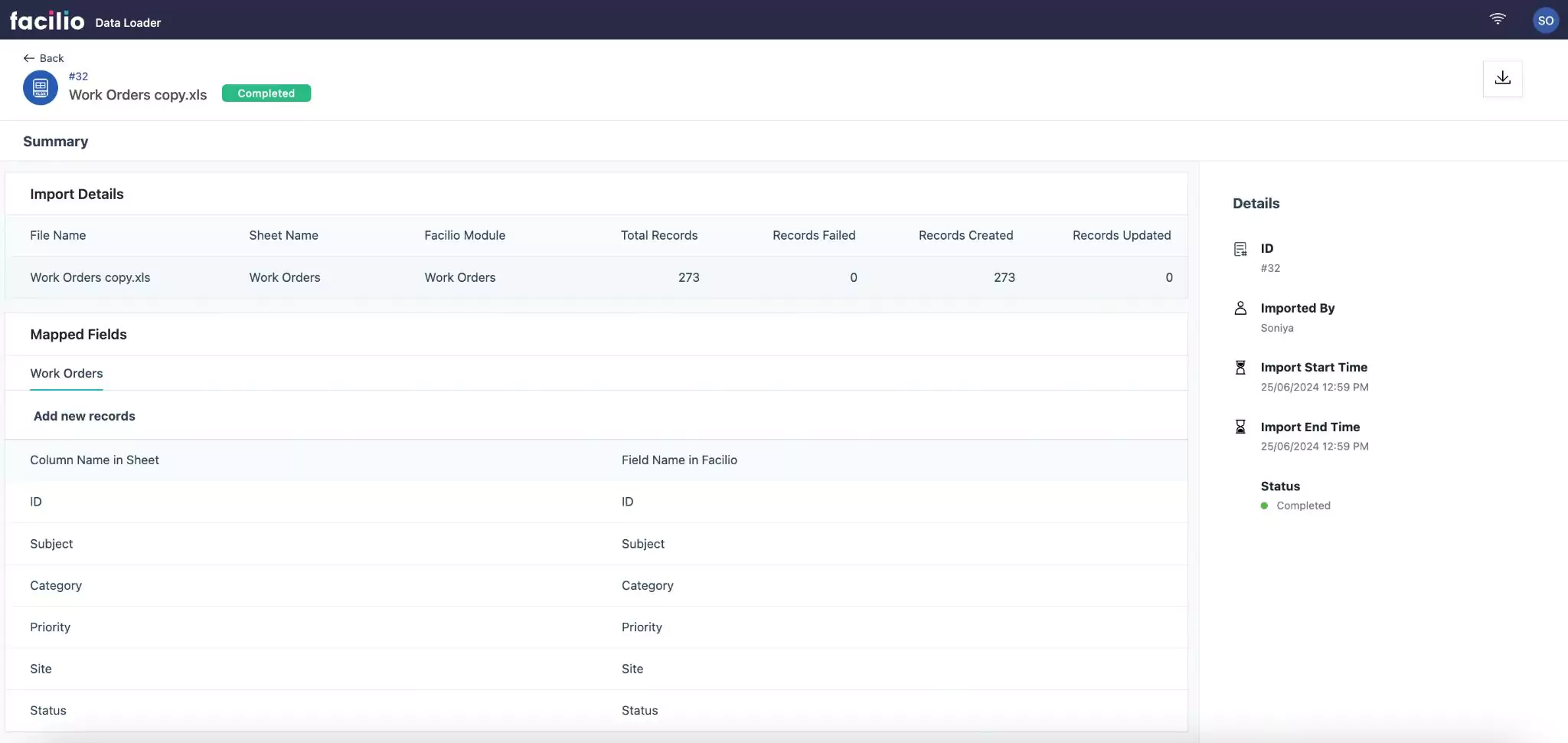
This page displays the summary of the imported data.
If the imported data has errors with some records, the summary screen appears with a banner on top stating ‘Import failed for some records. Please download the error report for details’ as shown below.
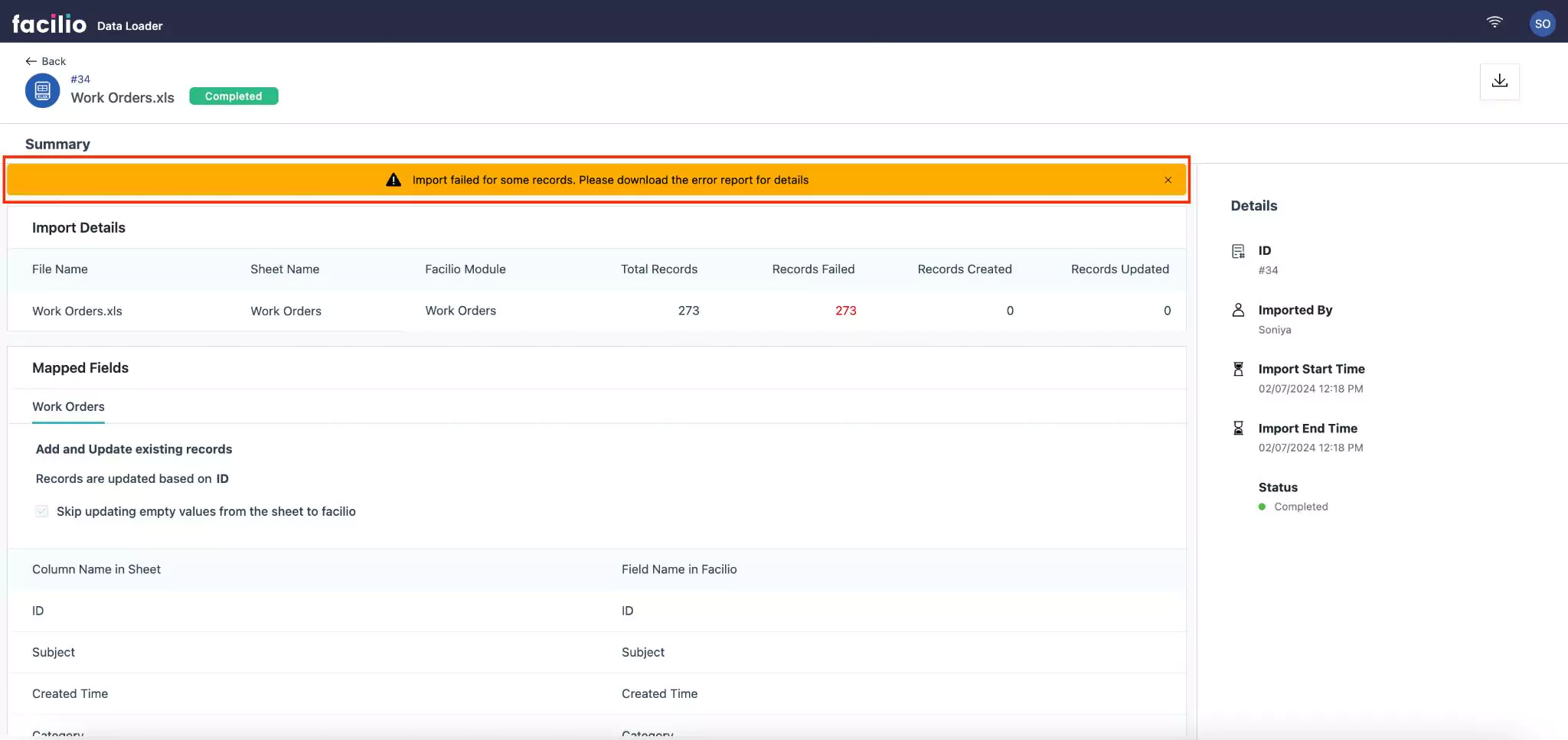
You can download the files and/or the error report to identify in the records using the (Download) icon on the top right of the screen. After correcting the issues, you can re-upload and import the file again.