Managing Shift Planner
The Shift Planner allows administrators to plan shifts for employees according to the organization's requirements. It is a comprehensive section designed to facilitate efficient planning, allotting, management, and optimization of shifts for field agents.
To access shift planner, click the Shift Planner section under the Workforce module. The list of assigned and unassigned shifts are displayed against each field agent by default.
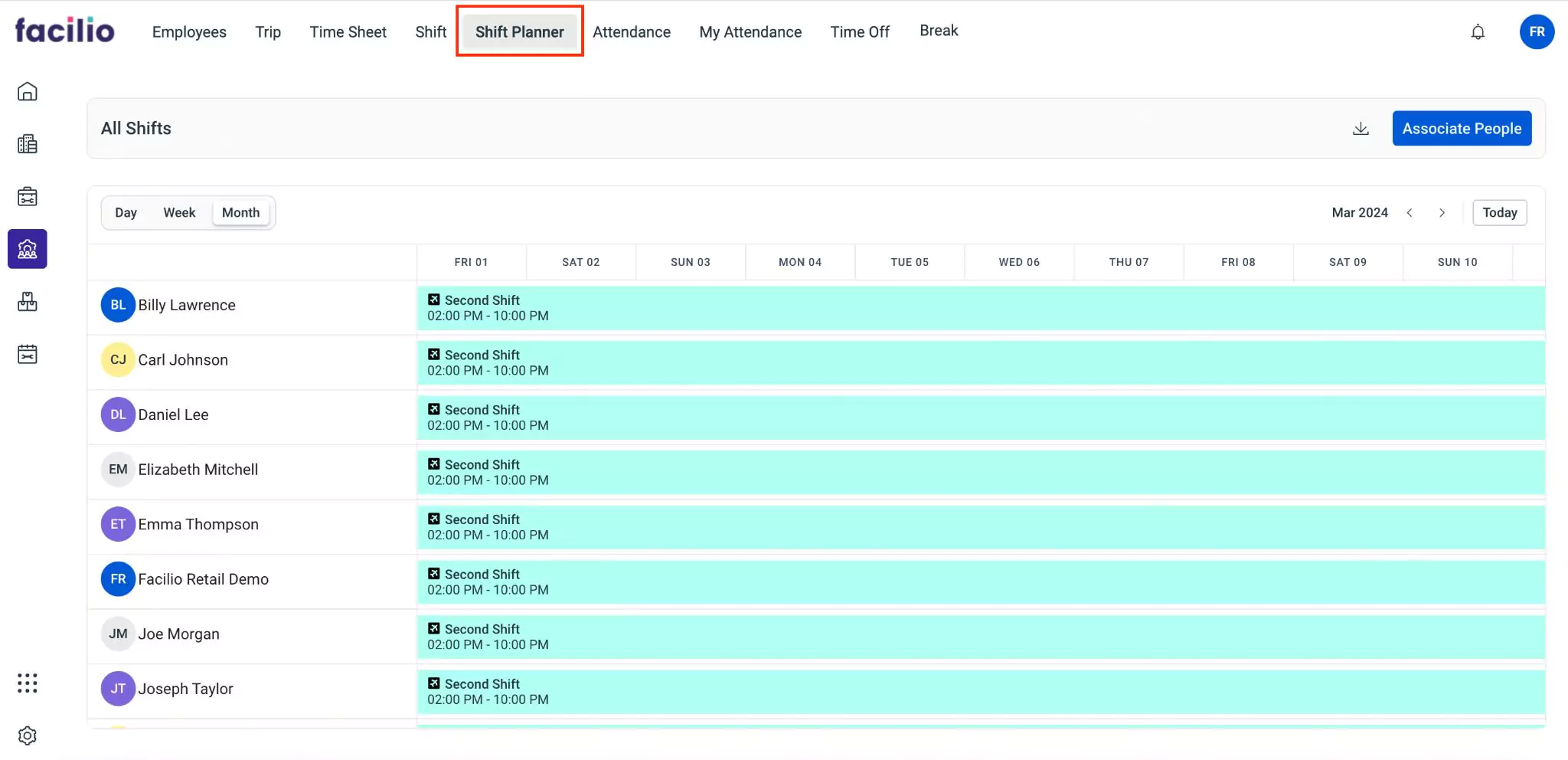
Associating People
You can associate people in this shift planner section using the Associate People button. It allows you to assign field agents to the required shifts based on factors like skills, availability, and preferences. This ensures that the right personnel are allocated to each shift to meet operational demands proficiently.
To associate people,
Click Associate People from the All Shifts screen. The Associate People screen appears as shown below.
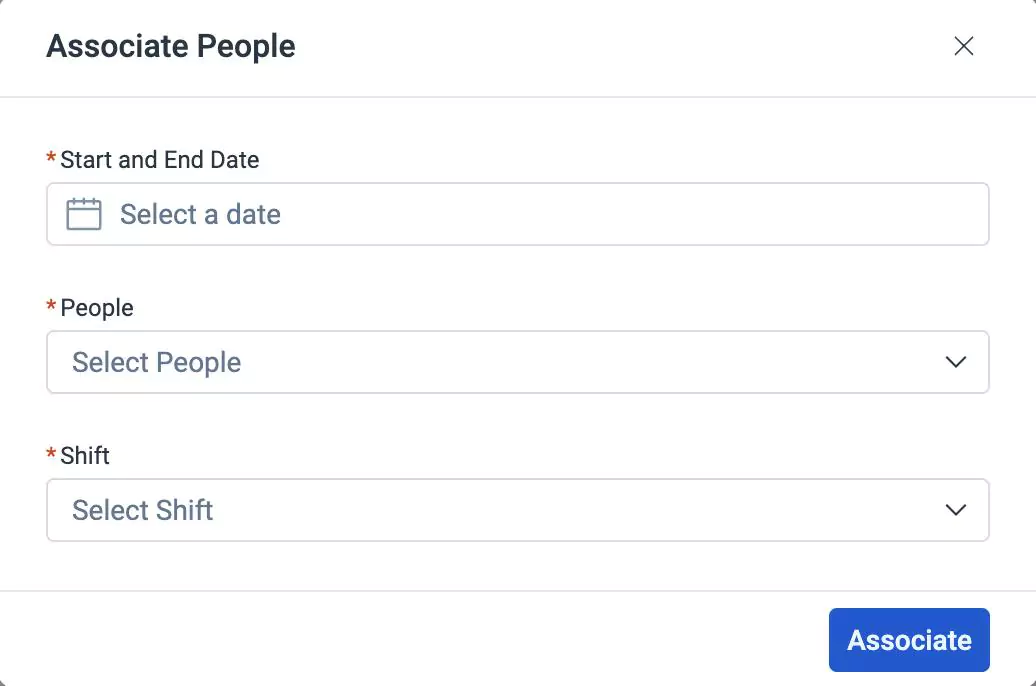
Update the following fields in this screen.
Start and End Date - The duration of the shift
People - The field agent to be associated with the shift
Note: You can associate more than one field agent for a shift.Shift - The shift during which the scheduled work must be performed
Click Associate. The field agent is associated with the shift.
Downloading Data
The Shift Planner section allows you to download data of the shift planner in Excel or CSV formats from the All Shifts screen. You can download them as and when required.
The upcoming sections explain how to download an excel and CSV file of the data.
Downloading an Excel file
To download the data into a XLS file, click the (Download) icon at the top right of the All Shifts screen and select Export Excel.
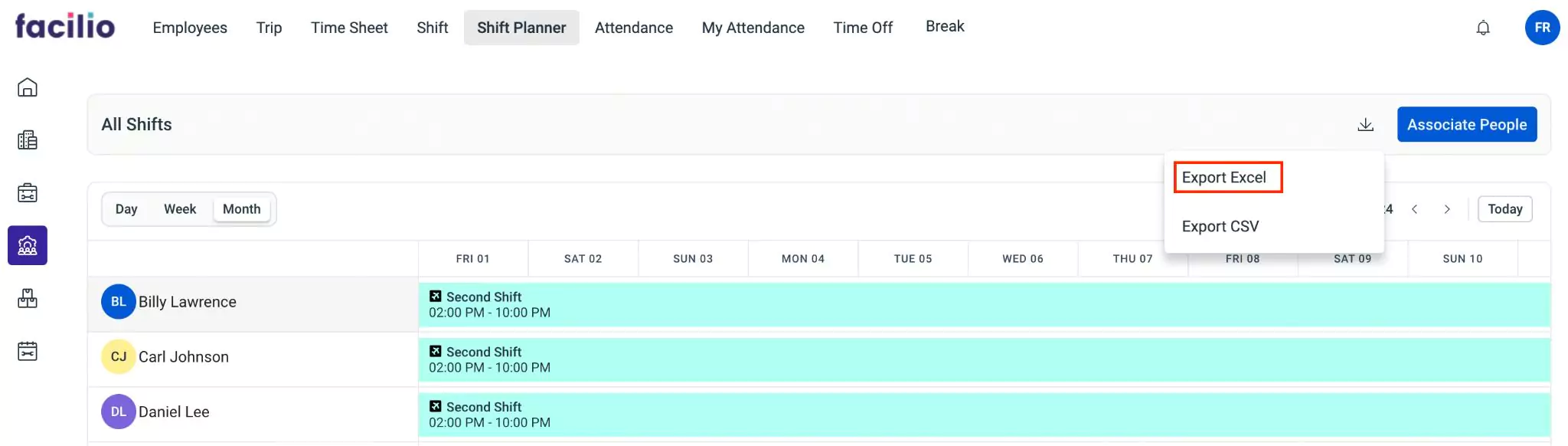
The data is now downloaded in XLS format.
Downloading a CSV File
To download the data into a CSV file, click the (Download) icon at the top right of the All Shifts screen and select Export CSV.
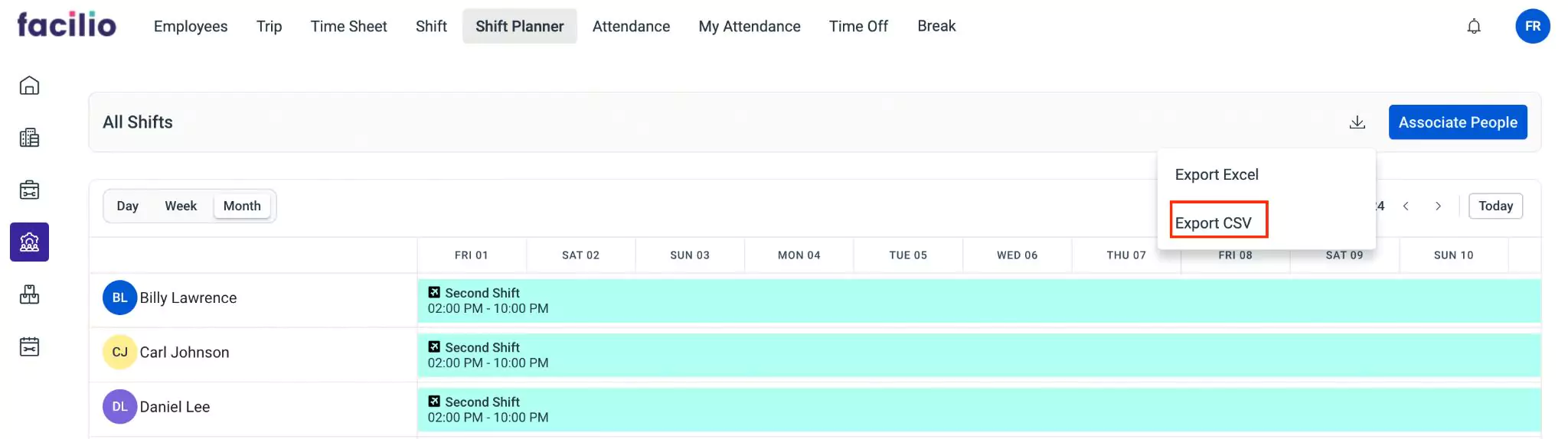
The data is now downloaded in CSV format.