Defining Items
An individual item that is stored, managed, and monitored within the inventory system is recorded as an entry in this section. This could encompass a wide range of items, including consumable supplies, equipment, or spare parts, all of which are utilized during work orders and service appointments. Once stocking is done for a specific item type, a record is created for the item in the Items sections. When items are placed in a specific storeroom, the addition of the same items to a different storeroom is recorded as a distinct item entry.
To access items, navigate to the Items section. The All Items screen appears as shown below.
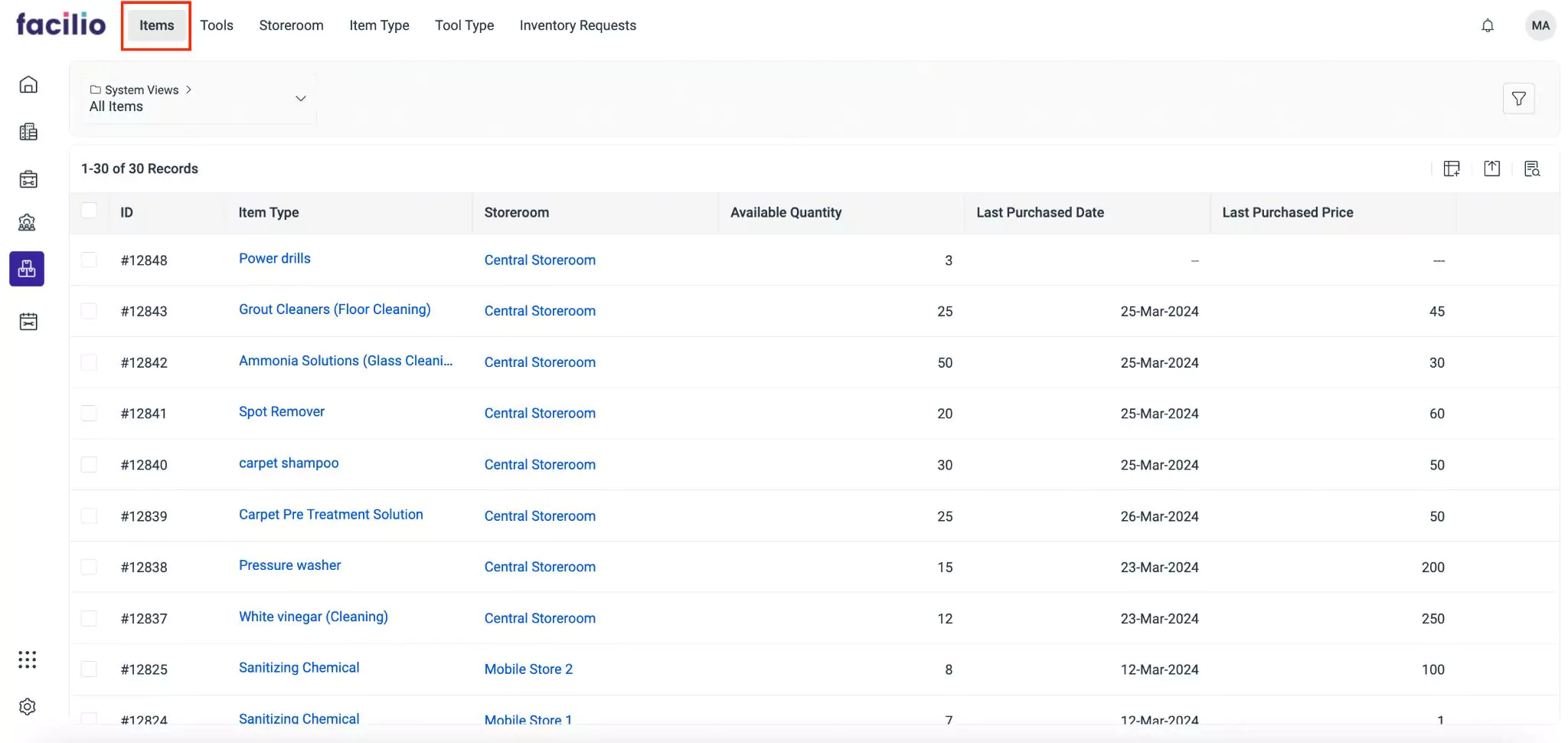
The upcoming sections explain how to edit items, switch to an item type, issue items, return items, and adjust the balance of items in case of mismatch in the recorded and actual balance of items in the inventory.
Editing an Item Type
Editing allows you to modify the details of a specific item within the inventory. This option allows you to make changes to various attributes associated with an inventory item as per the requirement.
To modify the item details,
Select the required item from the All Items list. The details page of the item is displayed as shown below.
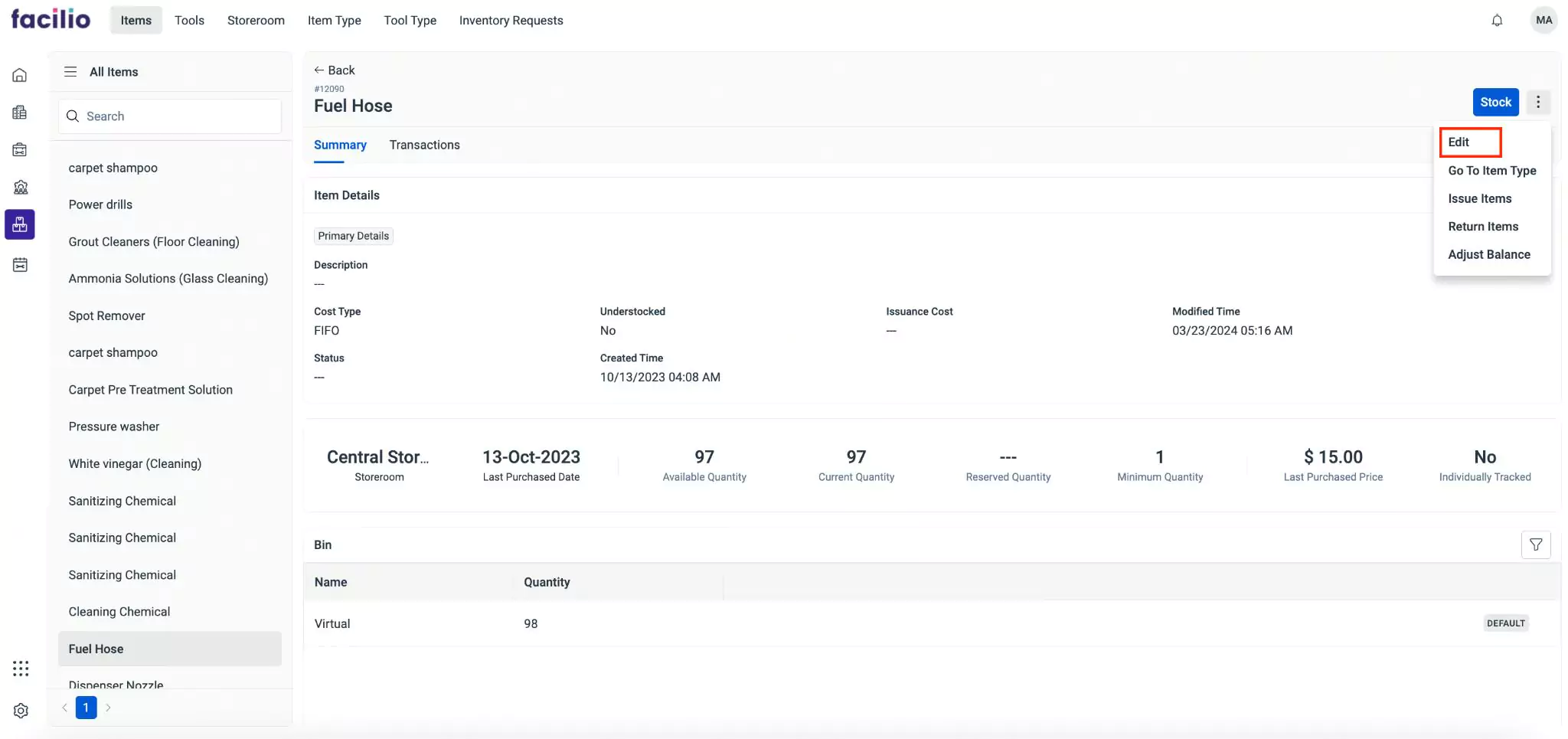
Click the (Vertical ellipsis) icon from the top right of the screen and click Edit. The Item screen appears as shown below.
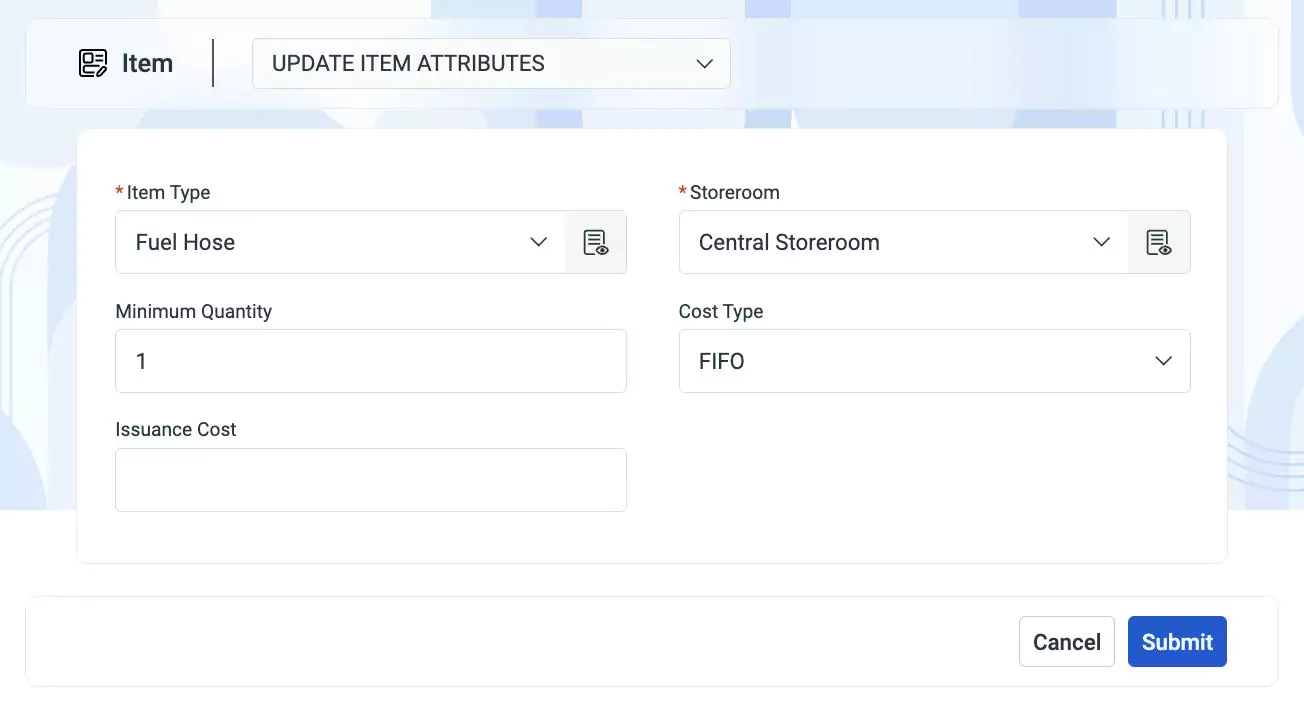
Update the following fields in this screen:
- Item Type - The item type to which the items are stocked
- Storeroom - The repository where the items are stocked
- Minimum Quantity - The minimum quantity of items required in the inventory
- Cost Type - The valuation method to determine the cost of inventory items based on which the selling price of each item is calculated. You can select from the below options:
- LIFO (Last In, First Out) - The latest purchase price of the inventory item is considered as the selling price
- FIFO (First In, First Out) - In contrast to LIFO, the oldest purchase price of the inventory item is considered as the selling price
- Weighted Average - The weighted average method calculates the cost of goods to be sold by summing up the total cost of items in inventory and dividing it by the total number of items in inventory.
- Issuance Cost - The price associated with distributing an item from inventory
Click Submit. The item details are updated successfully.
Switching to Item Type
For easy access, the application provides an option to navigate to the corresponding Item Type summary section of the selected item. To navigate to the item type associated with a specific item, select the (Vertical ellipsis) icon on the top right of the details page, then click on Go To Item Type.
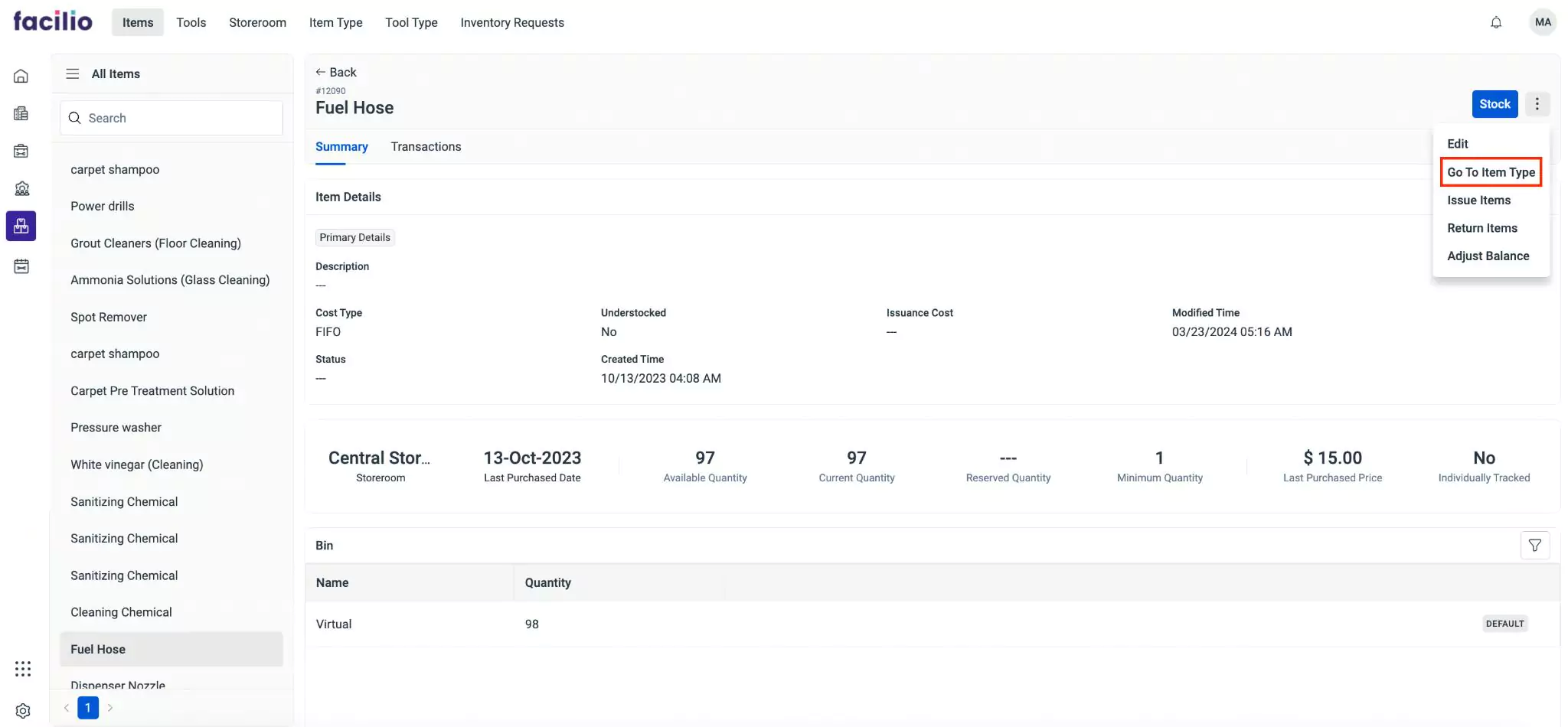
This action will direct you to the item type details page for the selected item.
Issuing Items
When users need items for tasks, the store manager can provide them with the requested quantity. The storeroom manager also has the discretion to determine whether the requested quantity should be issued to the user, taking into account usage factors. When items are issued from the storeroom, their stock quantity is decreased and recorded in the inventory system accordingly. This ensures precise inventory management, preventing shortages or overstock situations.
To issue items,
Select the required item from the All Items list. The details page of the item is displayed as shown below.
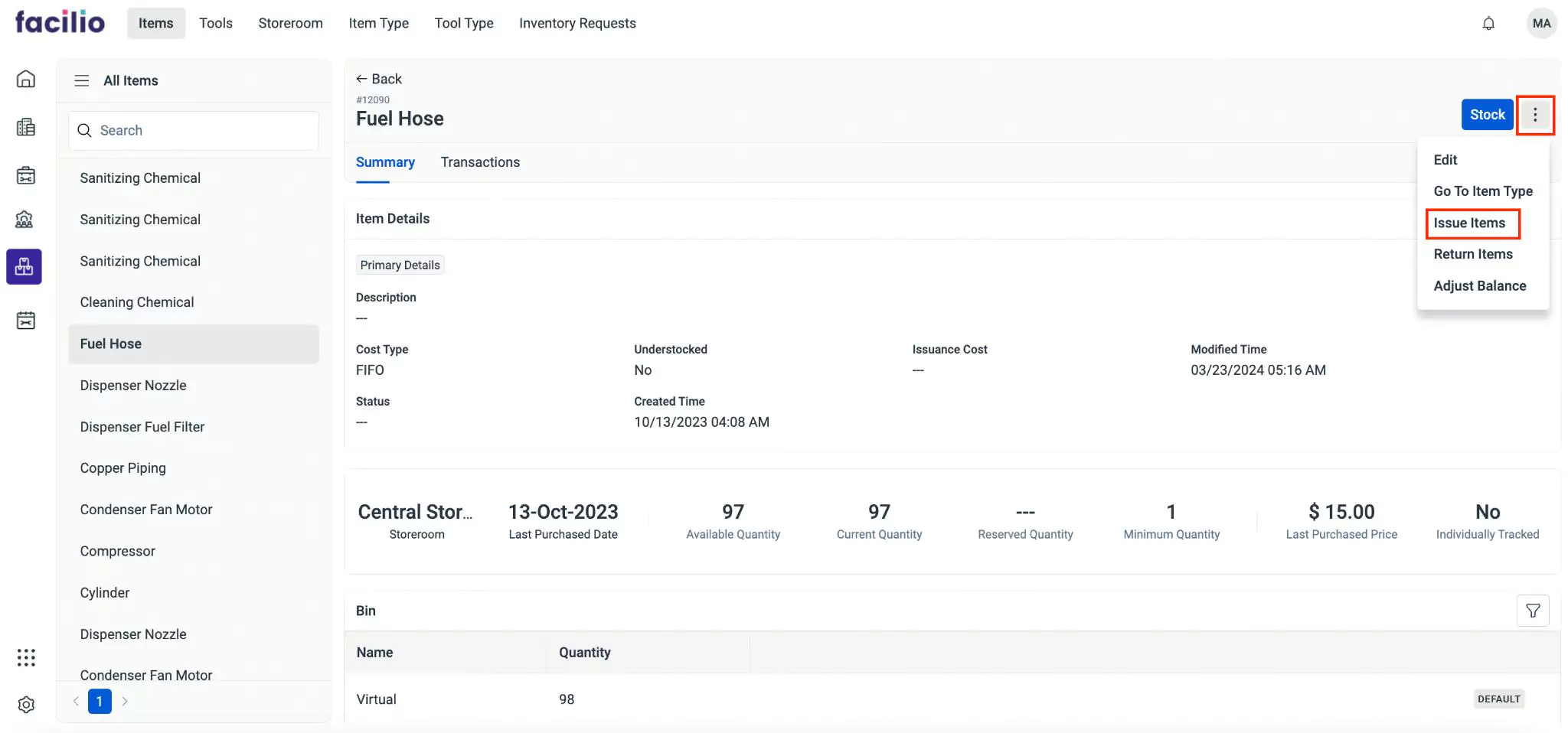
Click the (Vertical ellipsis) icon from the top right of the screen and click Issue Items. The Issue To User screen appears as shown below.
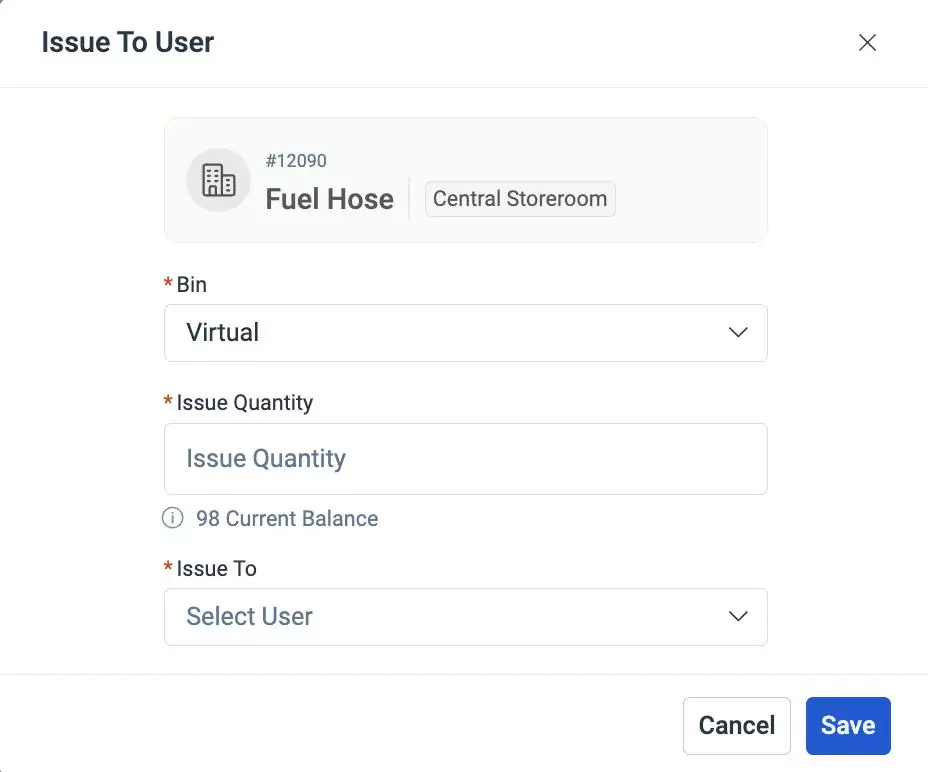
Update the following fields in this screen:
Bin - A specific subdivision within a storeroom where items are stocked
Note:This field is auto-filled and cannot be modified.Issue Quantity - The number of items to be issued to the user
Note:The current balance of the item is displayed below this fieldIssue To - The user to whom the item must be issued
The basic information such as the item name, ID, and storeroom where the items are stocked are displayed on top of the screen.
Click Save. The item is issued to the user and recorded in the Transaction section of the details page.
Returning Items
This section allows the user to return the purchased items in case of damage, defect, or dissatisfaction with the items found. The unused or excess items are also returned after completing tasks. The user can return items to the selected storerooms. The returned items are sent back to the respective storerooms and the inventory system records the returned items accordingly.
To return the purchased item(s),
Select the required item from the All Items list. The details page of the item appears as shown below.
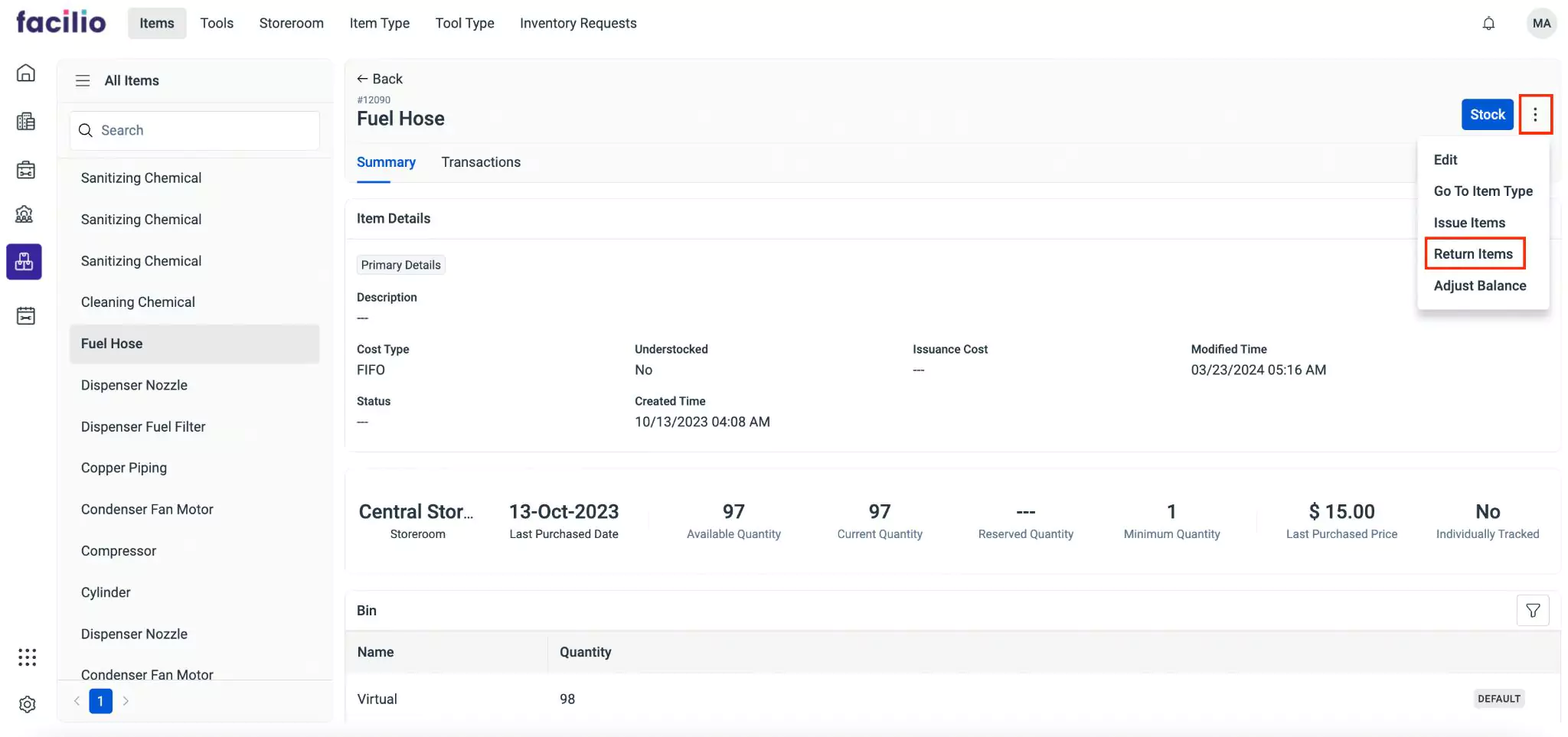
Click the (Vertical ellipsis) icon from the top right of the screen and click Return Items. The Return Items screen appears as shown below.
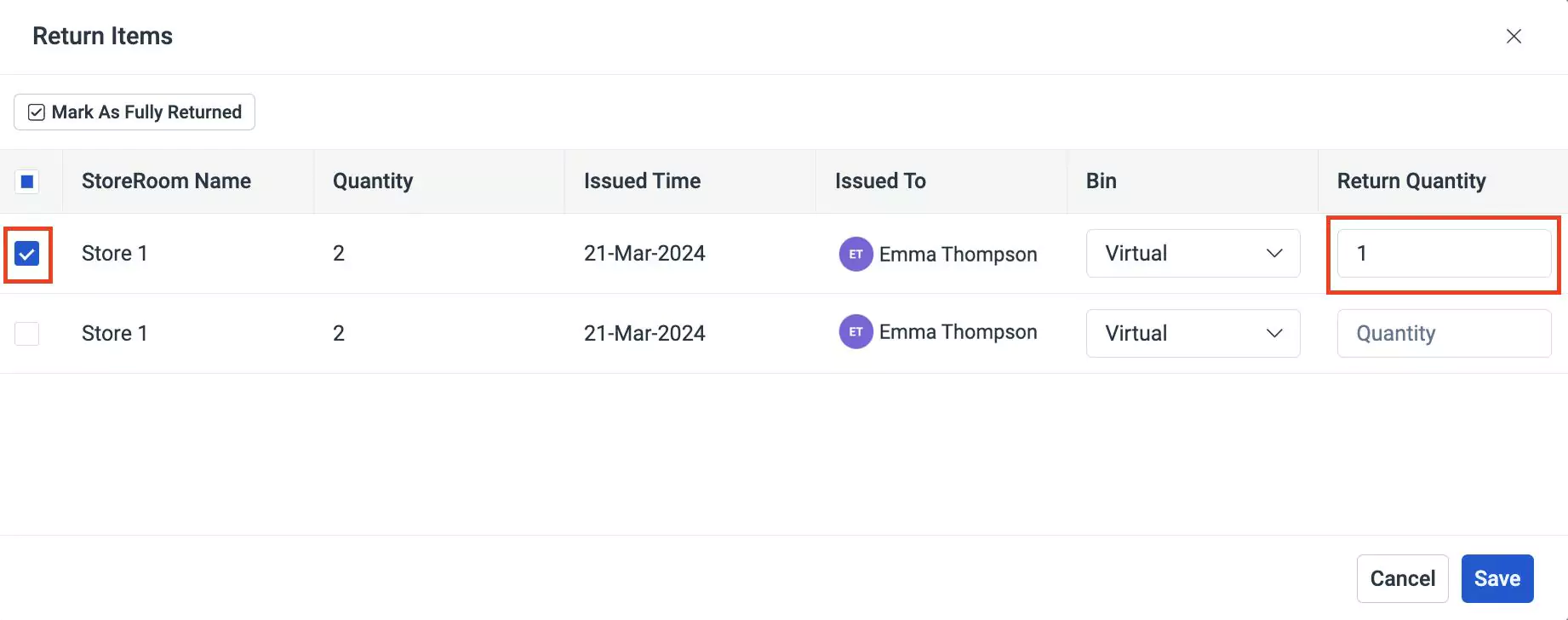
Select the required store(s) and update the number of items to be returned in the Return Quantity field.
Note: Select Mark as Fully Returned on top left of the screen to return all items.Click Save. The items are stocked back to the storeroom.
Adjusting Balance
Balance adjustment is a crucial task of rectifying disparities between the recorded quantity of items in the inventory and the actual stock levels. This process is necessary during inventory audits and cycle counts when discrepancies are detected. These discrepancies can arise from a multitude of factors, including the misplacement of items, unrecorded transactions, or instances of theft. Updating the balance ensures the accuracy of inventory records, fostering efficient inventory management practices.
To adjust the item balance in inventory,
Select the required item from the All Items list. The details page of the item appears as shown below.
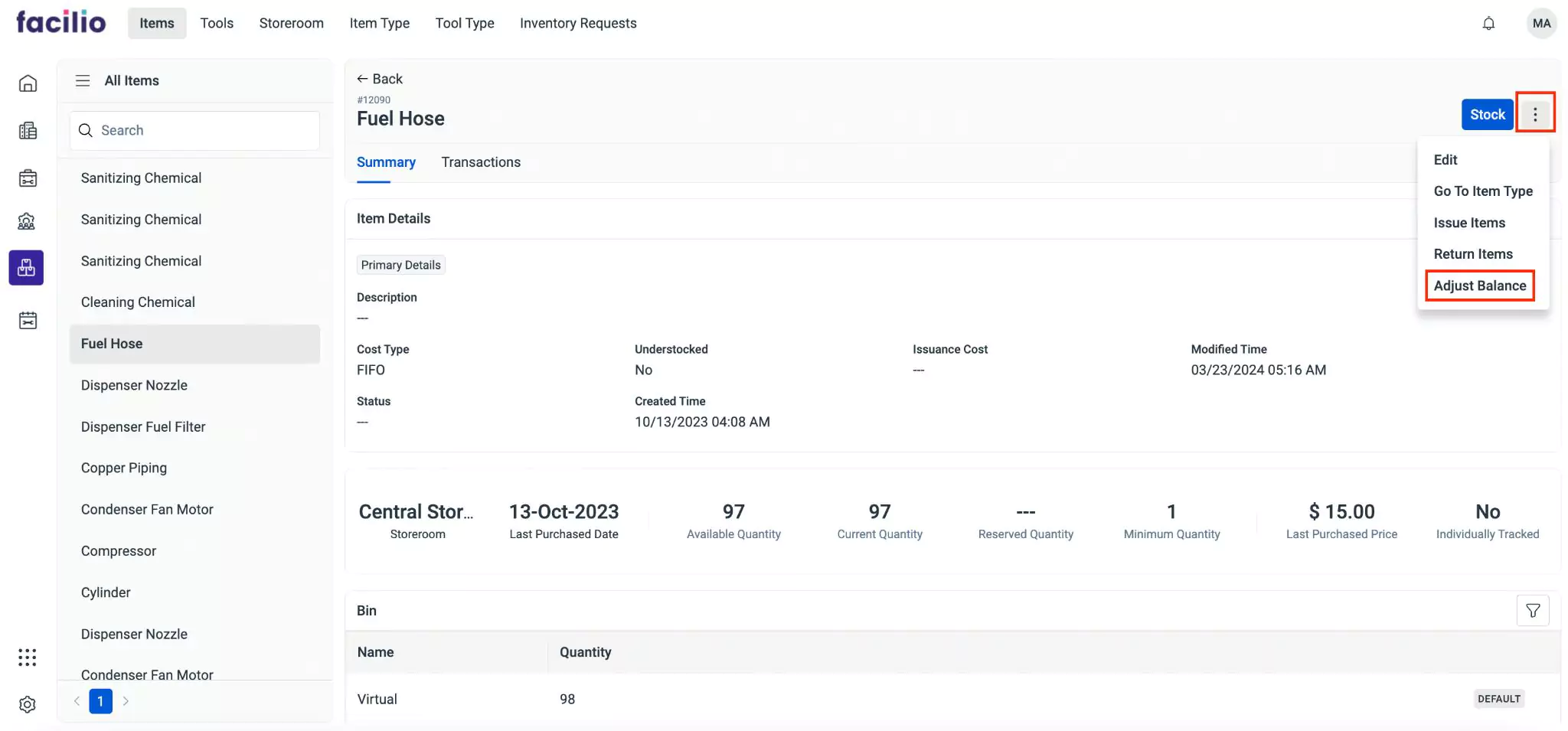
Click the (Vertical ellipsis) icon from the top right of the screen and click Adjust Balance. The Adjust Items screen appears as shown below.
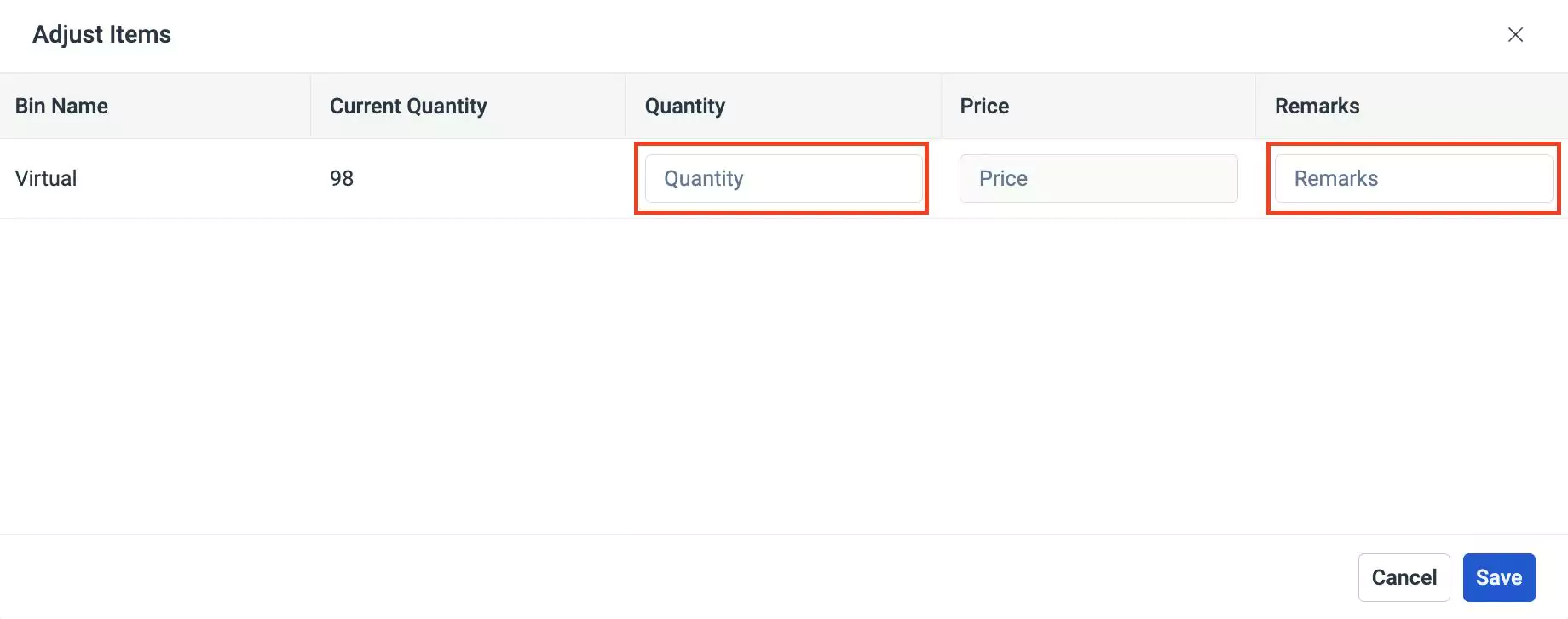
Enter the quantity which is the actual available items and comments in the Quantity and Remarks fields respectively.
For example, If the current quantity of items is 98, but the available quantity of items is 100, then you must update the quantity as 100 in the Quantity field, the cost in Price field and comments in the Remarks field.
Click Save. The item balance is adjusted and updated in the inventory accordingly as shown below.
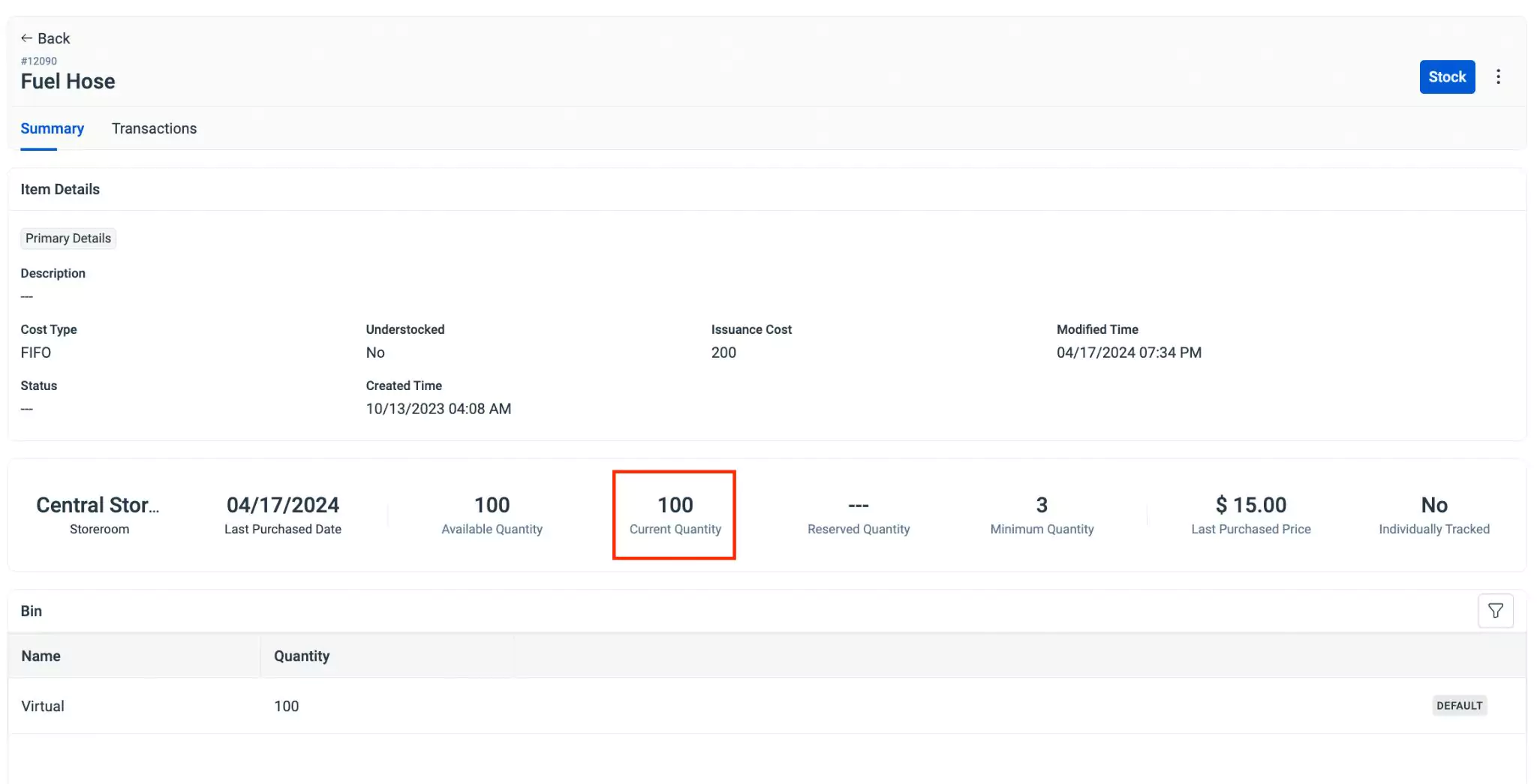
You can also stock items from this section. Navigate to the details page of the corresponding item and click the Stock button at the top right corner of the screen. Read the Stocking Items section for more information.