Creating Inventory Request
When a technician requires items/tools for completing a work order they can create and submit an inventory request listing the necessary line items. The purpose of creating an inventory request is to support ongoing operations with the required line items.
To create a new inventory request,
Navigate to the Inventory Requests section. The All Inventory Requests screen appears with the list of requests as shown below.
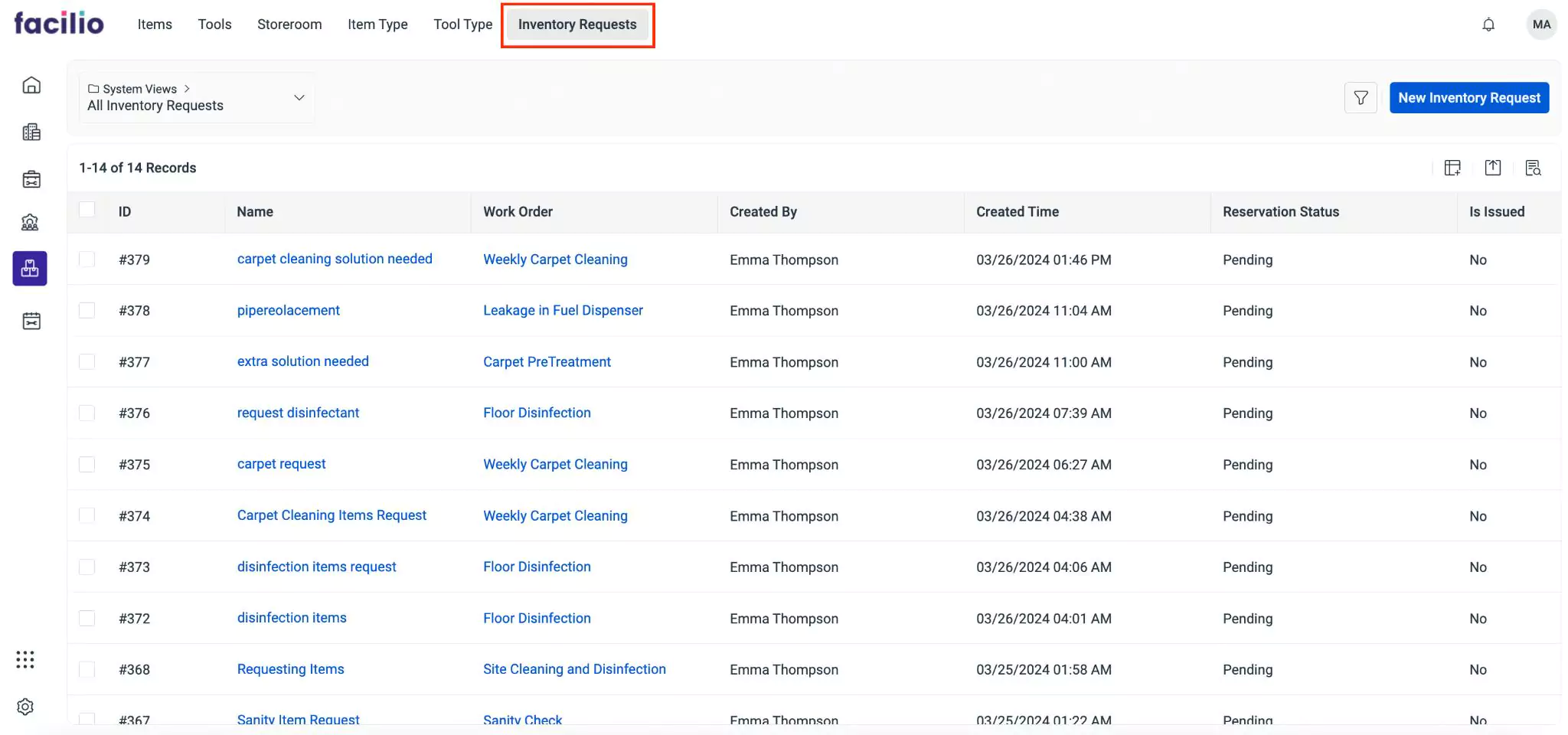
Click New Inventory Request. The Inventory Request screen appears as shown below.
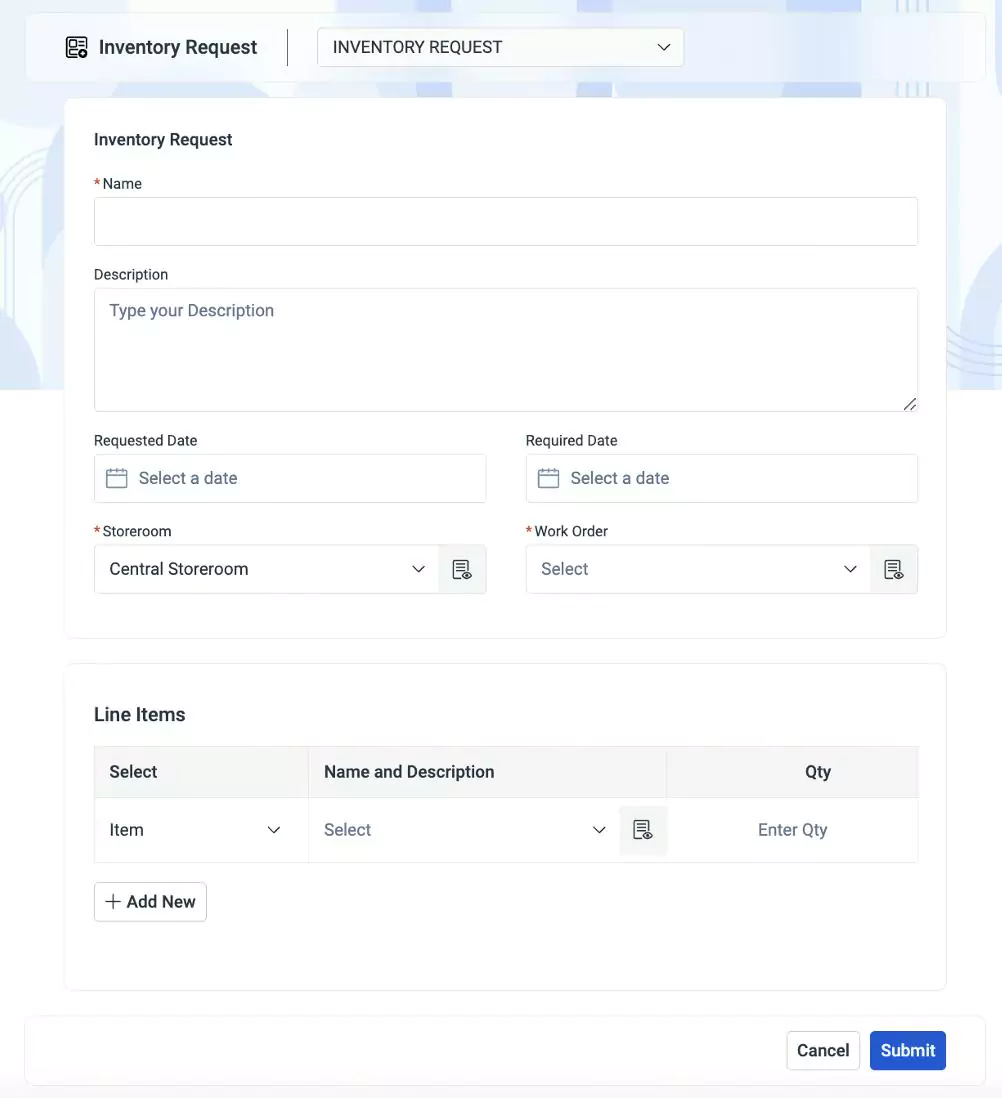
Update the following fields in this screen:
Name - A label to identify the request
Description - A short note explaining the purpose of the request
Requested Date - The date when the request was made
Required Date - The date when the requested item/tool is required
Storeroom - The repository where the required item/tool is available
Work Order - The work order for which the request is submitted
Line Items - The items required for work order. Update the following fields in line items:
Select Attribute - Select the type of inventory item/tool to be added. For example, Item.
Name & Description - Select the required item/tool from the list.
Note:The inventory items displayed vary with respect to the attribute chosen.Quantity - The number of items required
You can add more line items by clicking on the Add New button and remove them using the (Remove) icon.
Click Submit. An inventory request is now created successfully and the item is added to the details page as shown below.
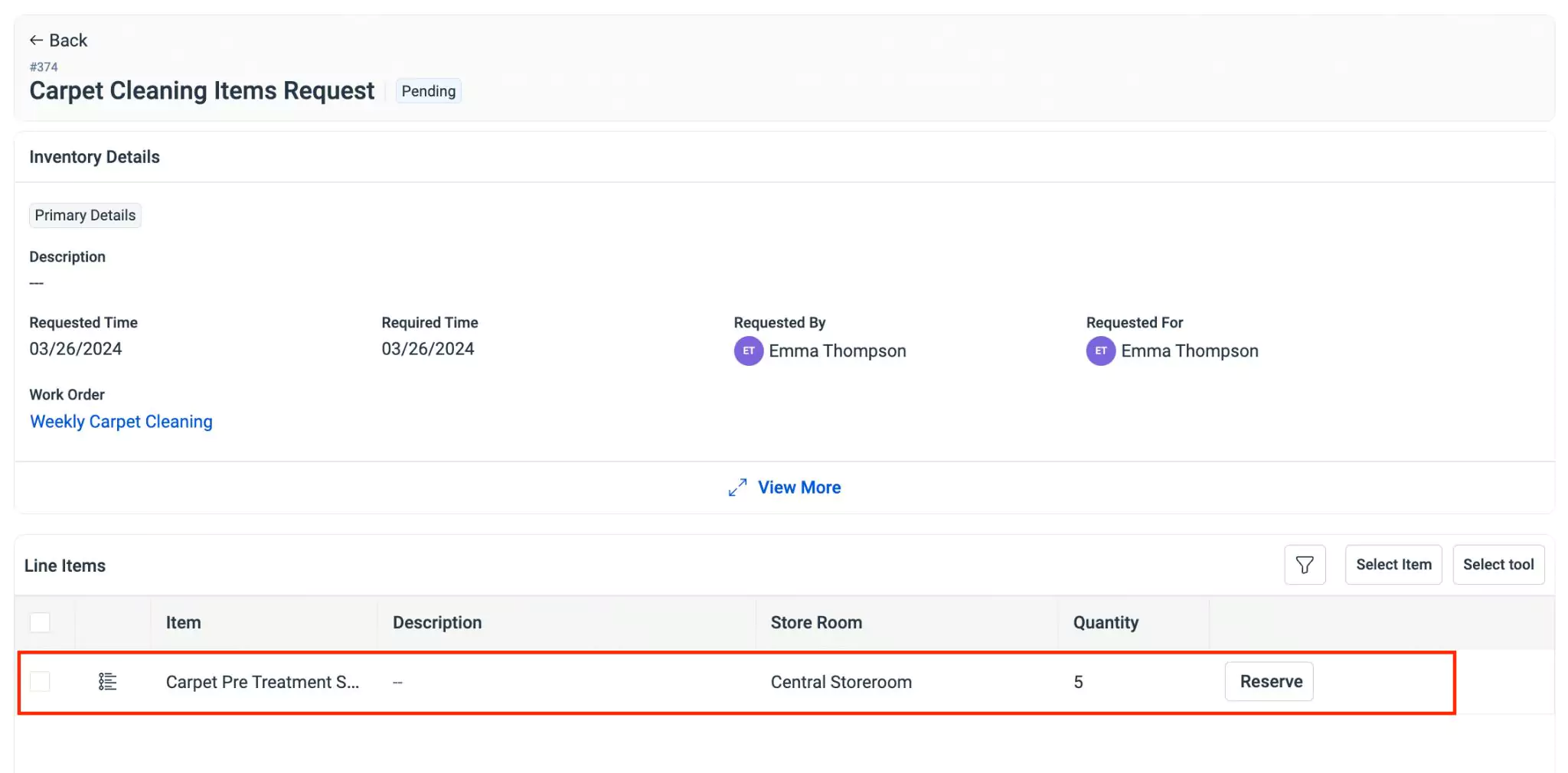 Note: When an inventory request is newly created, the status appears as ‘Pending’ by default. Once items in the Line Items are partly or completely reserved, the status changes to ‘Partially Reserved’ or ‘Fully Reserved’, respectively.
Note: When an inventory request is newly created, the status appears as ‘Pending’ by default. Once items in the Line Items are partly or completely reserved, the status changes to ‘Partially Reserved’ or ‘Fully Reserved’, respectively.Upon hovering over the line item, you can click , , and icons to view more information, edit the quantity of the item, and delete the item, respectively.
