Facilio Niagara Plugin Installation
Pre-requisites for Installation#
- Niagara version 4.3 or above.
- An Internet connection in the Niagara Workbench to communicate to the Facilio Cloud.
- Download the FacilioDriver-rt available in the link. (sha256 : 82a358d60119e6e6f4fd4aa0bbe58cacd6a5eb78dd665a1a862499559b8a6ea3)
- Facilio certificate & configuration files extracted from Facilio (refer.A. Step.3).
Steps to establish the link:#
A. Create an agent in the Facilio Platform B. Add the Niagara Plugin in the Niagara Workbench and Initialize the connectionA. Create an Agent in the facilio platform#
Step 1 - Navigate To Iot Page#
- Login to the account using the credentials given to you.
- Homepage > Go to settings >> Click on Portals >>> Click on Work Centers >>>> Click on Agent.
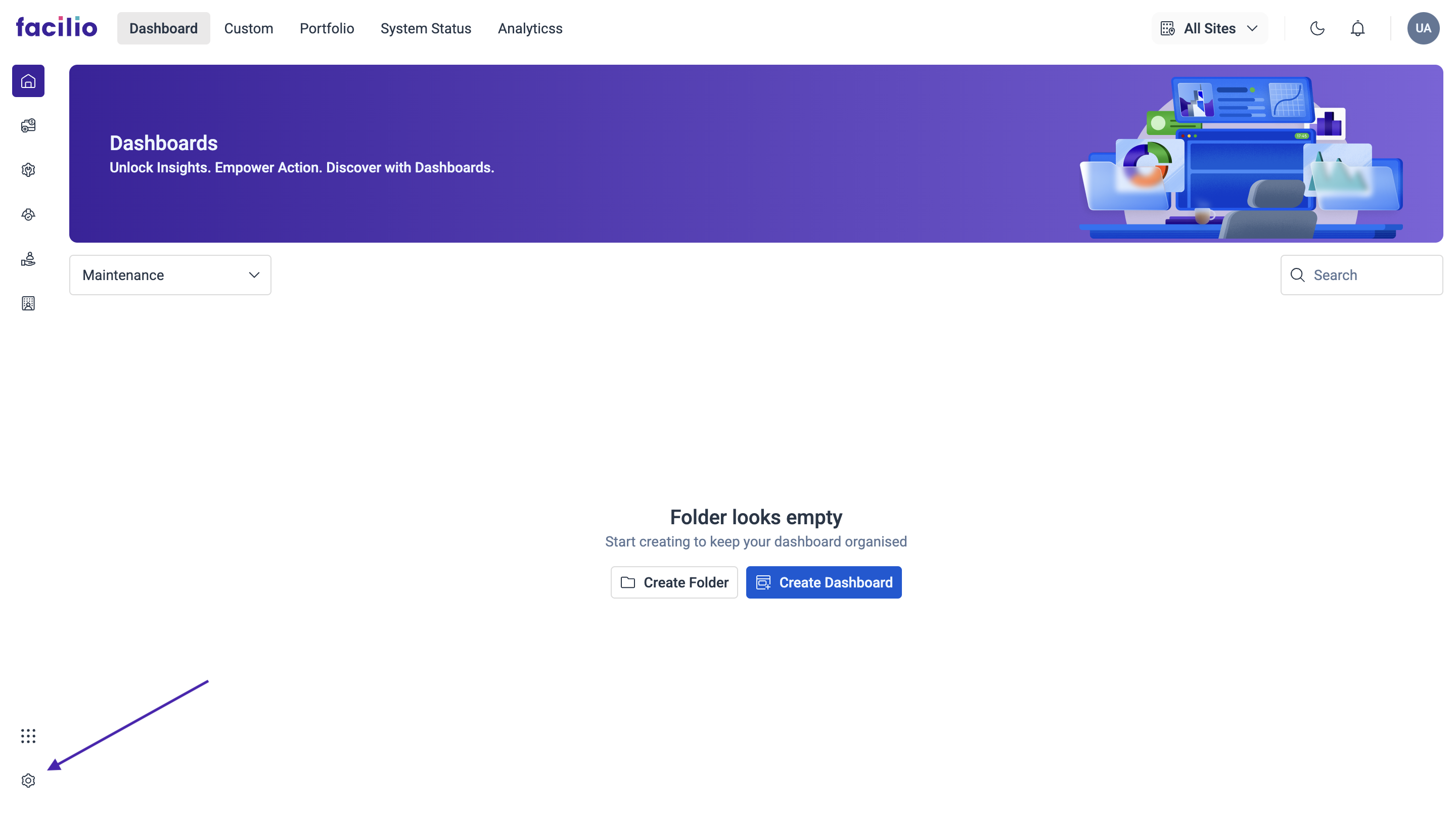
-0be818502051f378182ad317ac4581c6.png)
-2c308f3405fa524575396b39e6b9af50.png)
Step 2 - Add Agent#
Below is the Agent Portal interface. To create an agent, click on Agent in the left menu. Follow the steps below to create a new agent.
- Click on Add Agent.
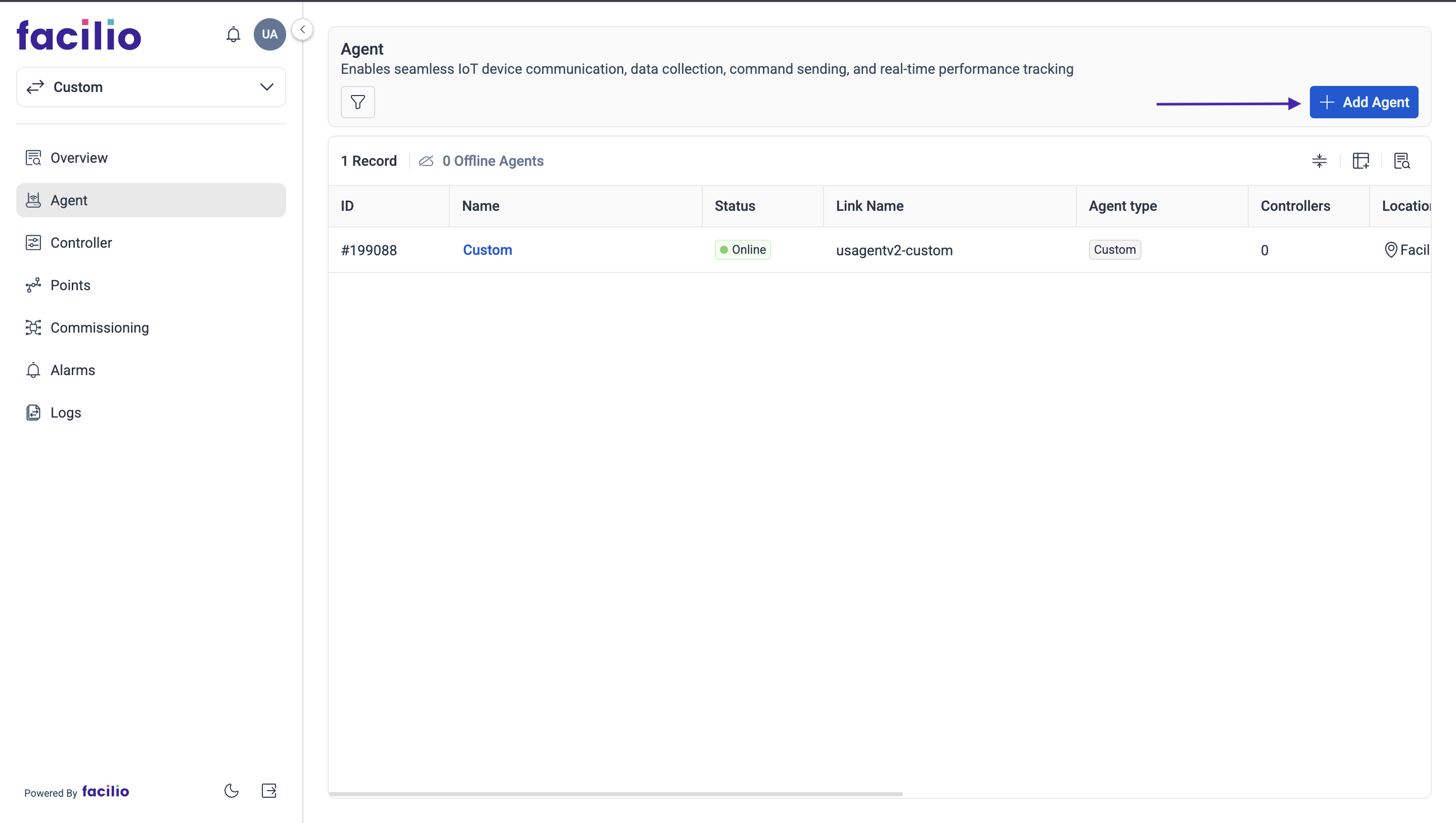
- Select the Agent Type as Niagara, Type in Niagara Host ID ( Example : Win-118A-13DA-F1F9-814A ) of the Niagara workbench And Display Name of Agent.
- Also select the Site name where the agent has to be implemented. Then click on Save.
-36b53f6226eb76490a4a69114c7e62b0.png)
Step 3 - Download Certificate files#
- Click on the Agent that you have added and Download the Certificate, Config file and extract files from the downloaded zip folder.
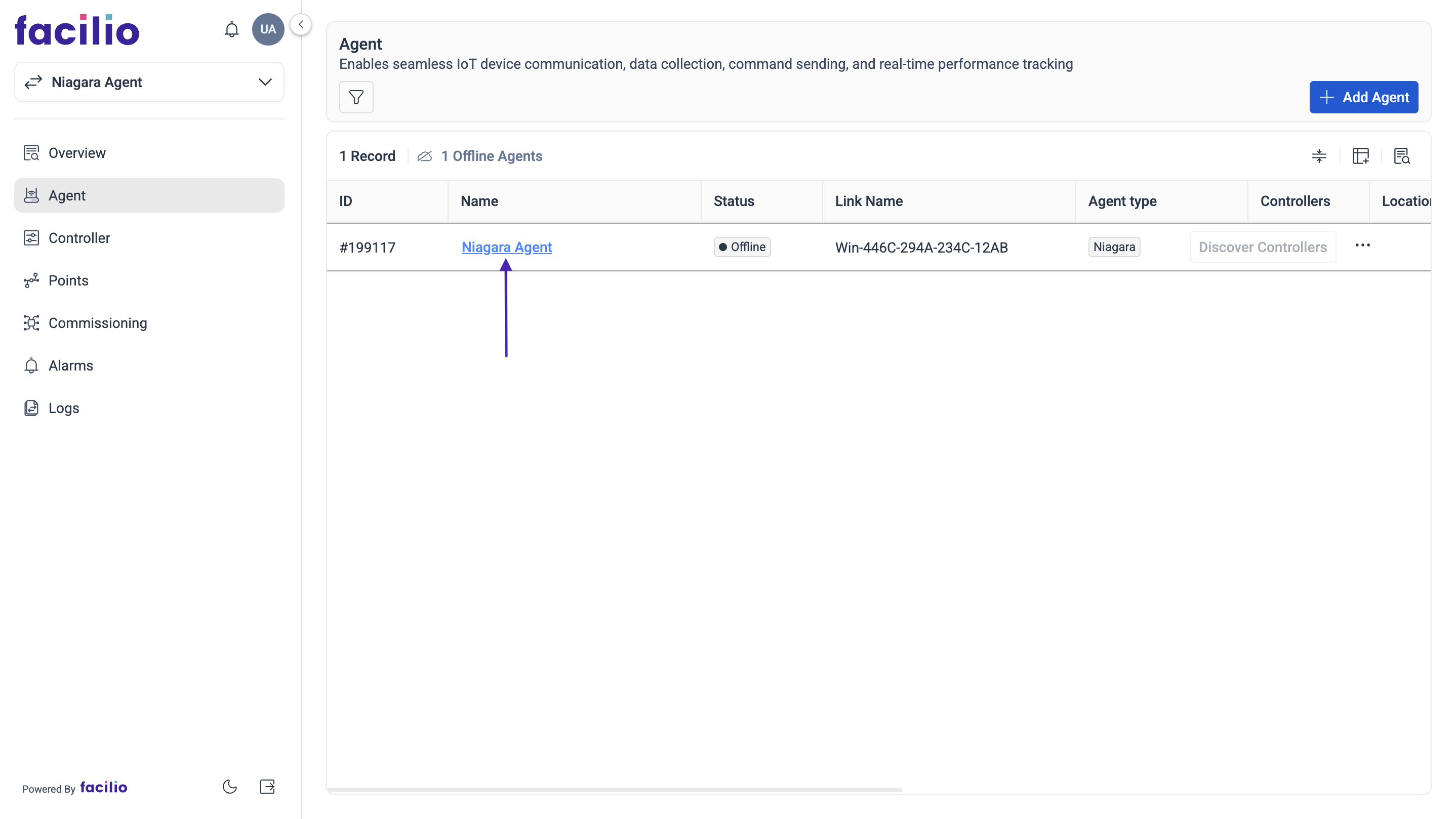
-17c797e627dd49cb6d019d4a61732422.png)
B. Add the Niagara Plugin in the Niagara Workbench and Initialize it#
Step 1 - Facilio Driver Installation#
- Copy the downloaded FacilioDriver-rt.jar file to the following directory: This PC > Local Disk(C:) > Niagara > Niagara-4.x > modules.
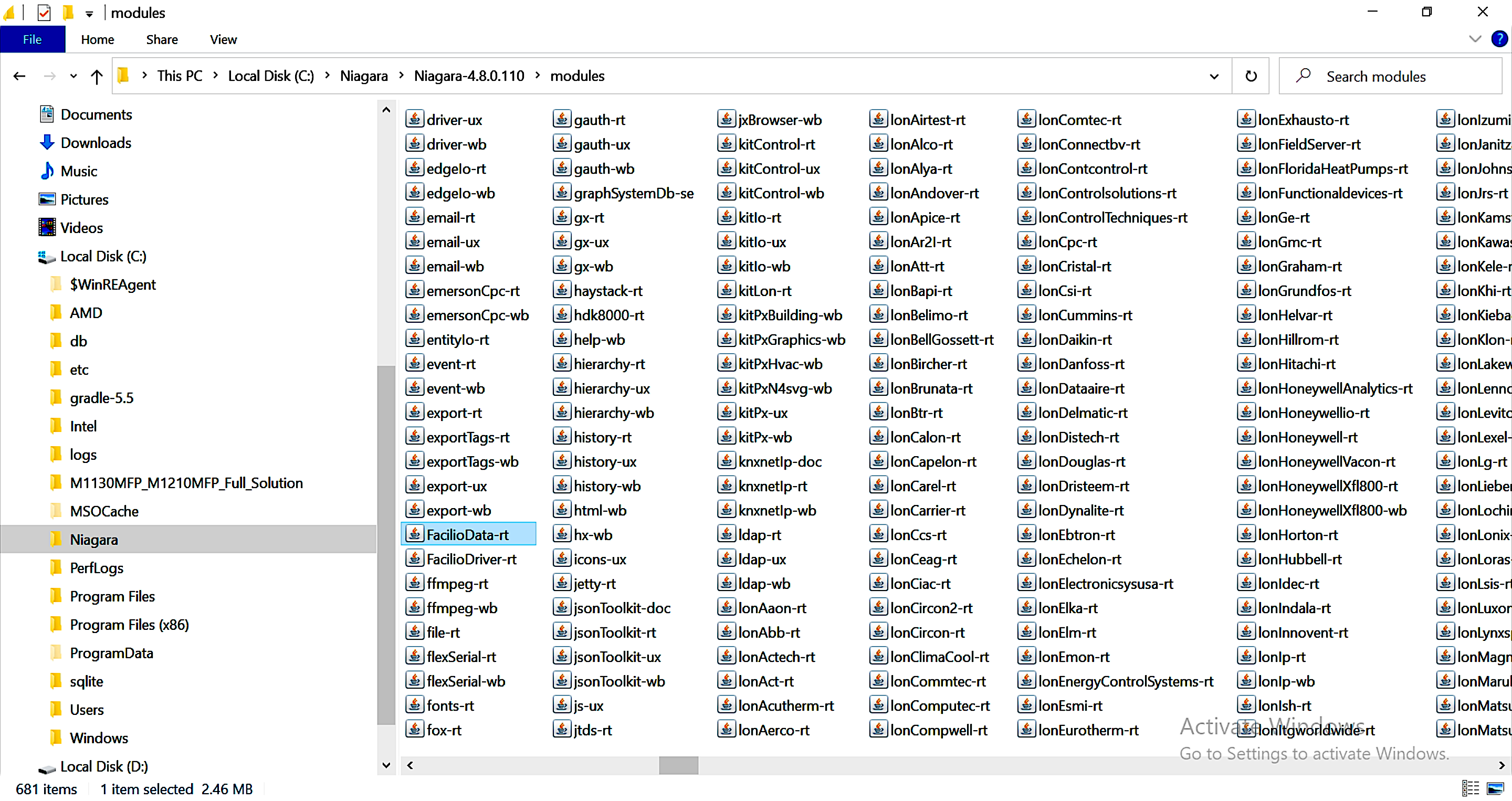
- Login to the Niagara Workbench in your network.
-70d779cd85e06c55db1595882e811700.png)
- Refresh the workbench to find the copied Facilio Driver under My modules directory, if you can’t find it, close the Workbench and re-open the it.
-e5fb27210d7c6f6aa9a523fd70ad974c.png)
- Go to My Host: > My File System > C: > ProgramData > Niagara-4.x > Vykon or Tridium > Shared
- Create a folder named facilio under the shared directory.
-bdaf6cf991f35886b9ff047286194e28.png)
Download the root.crt file from here-link.
Move the Downloaded files (facilio.config, facilio.crt, root.crt and facilio-private.key) to the facilio folder which we created in the previous step.
-603dc38bc3848f5268f3a9d335c3bf8a.png)
Step 2 - Facilio Signed Certificate#
For Niagara 4.9 & above versions, Facilio's self signed certificate needs to be imported to load Facilio's Niagara driver/plugin successfully in both workbench & station. For other versions also you can follow the below steps to get rid of certificate path validation errors.
Kindly follow the procedure to import the signed certificate into workbench & station.
Download the faciliosignedcert from this link.
- In the Workbench, click on Tools(Top Menu) → Certificate Management
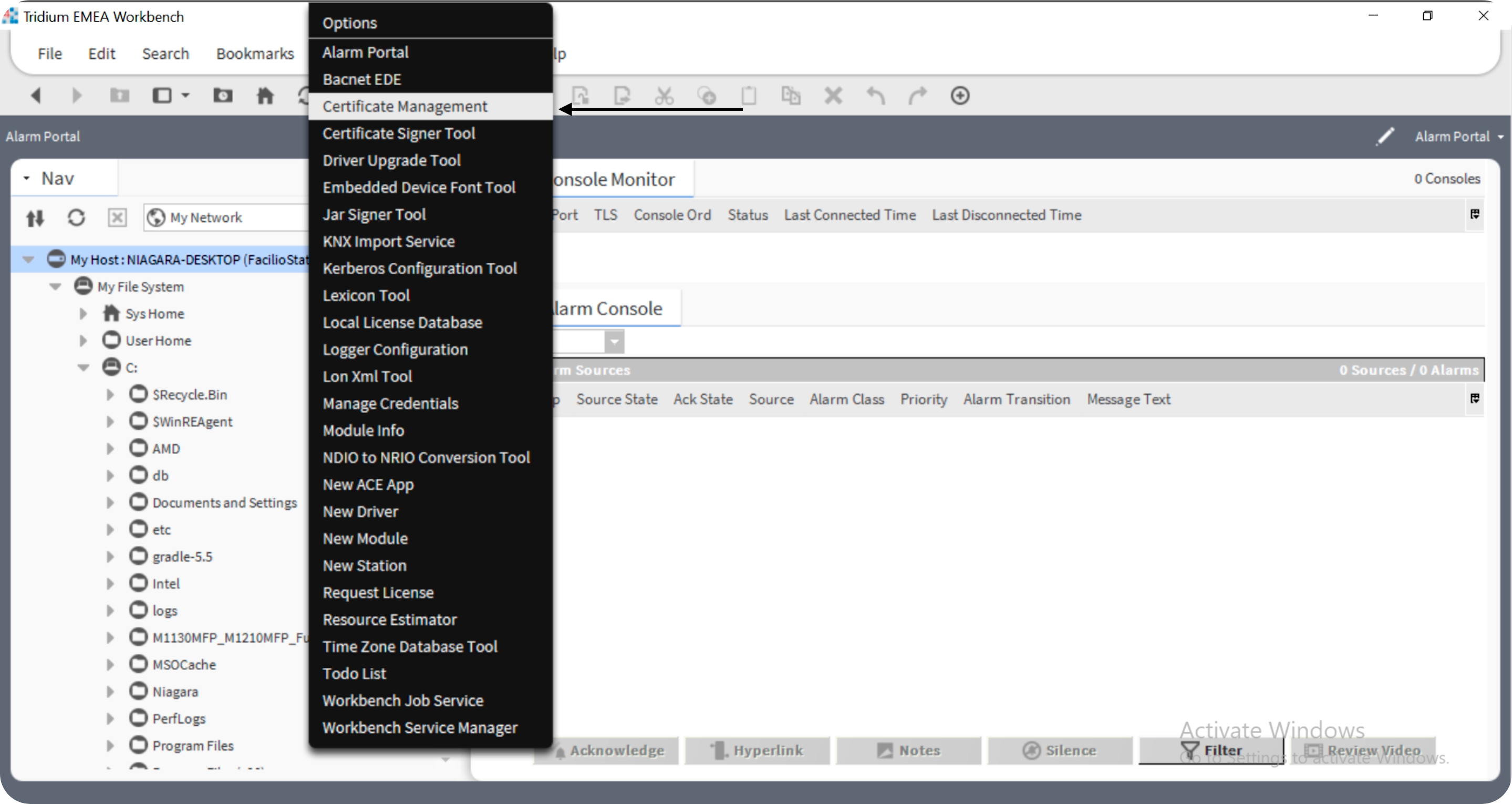
- Click User Trust Store tab and Click on Import button
-e8373b1e92a8f603985807714c35243b.png)
Choose the already downloaded faciliosignedcert.pem file & Click open.
Click Ok in the Certificate Import view to complete the import.
Under User Trust Store, faciliosignedcert should be listed.
Repeat the same steps(2-5) for the station, click on Certificate Management under the Platform of a station.
-f964caa6dc2ba8302fd8a46a39aceaf0.png)
Step 3 - Jace#
- If the Facilio Plugin is installing on the Supervisor, Ignore this step.
To add the Facilio Niagara plugin to Jace, you will need to follow a series of steps that involve transferring the certification files and installing the Facilio plugin software.
1. Install Software
- Click on Software Manager under Jace Platform.
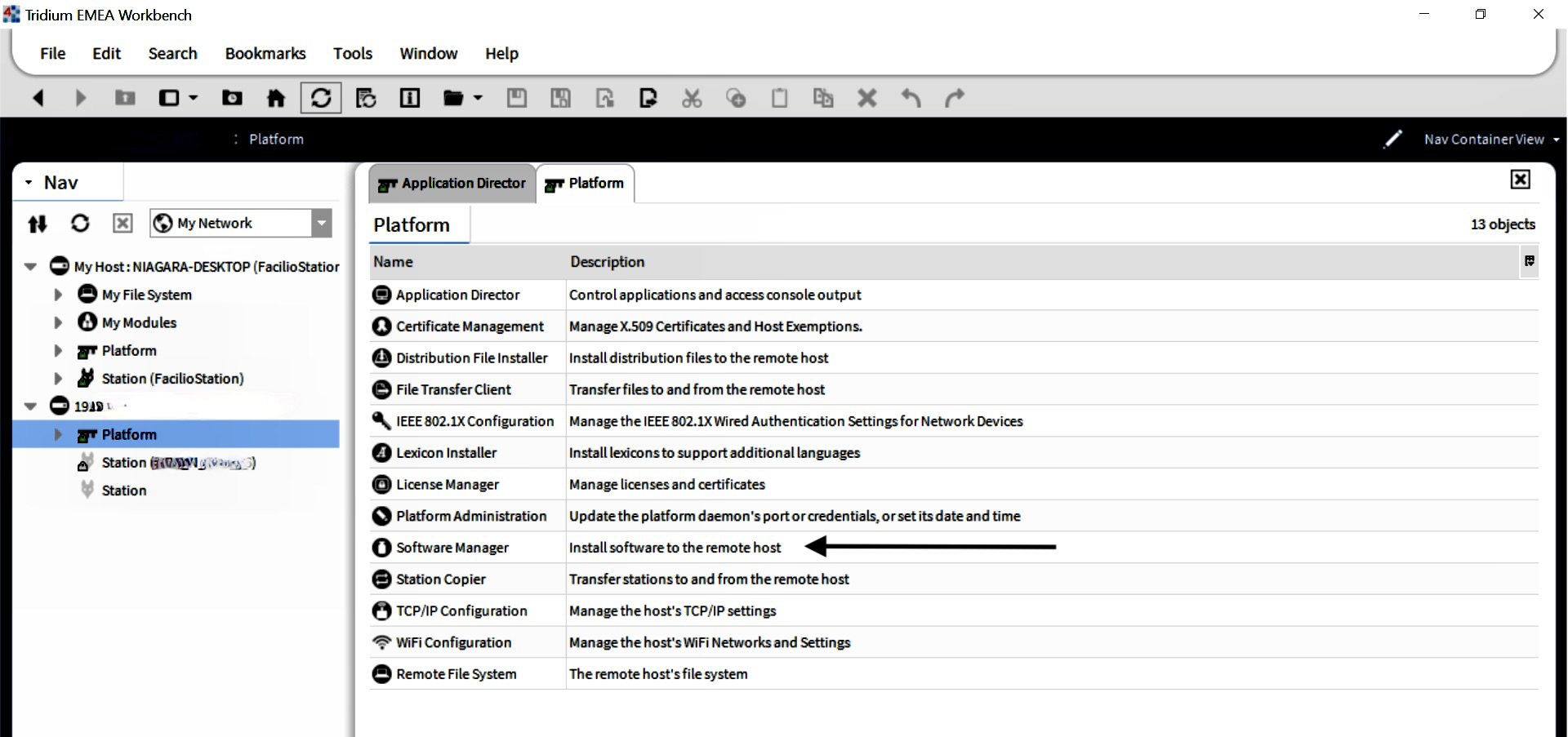
- Click on import, select import software from files.
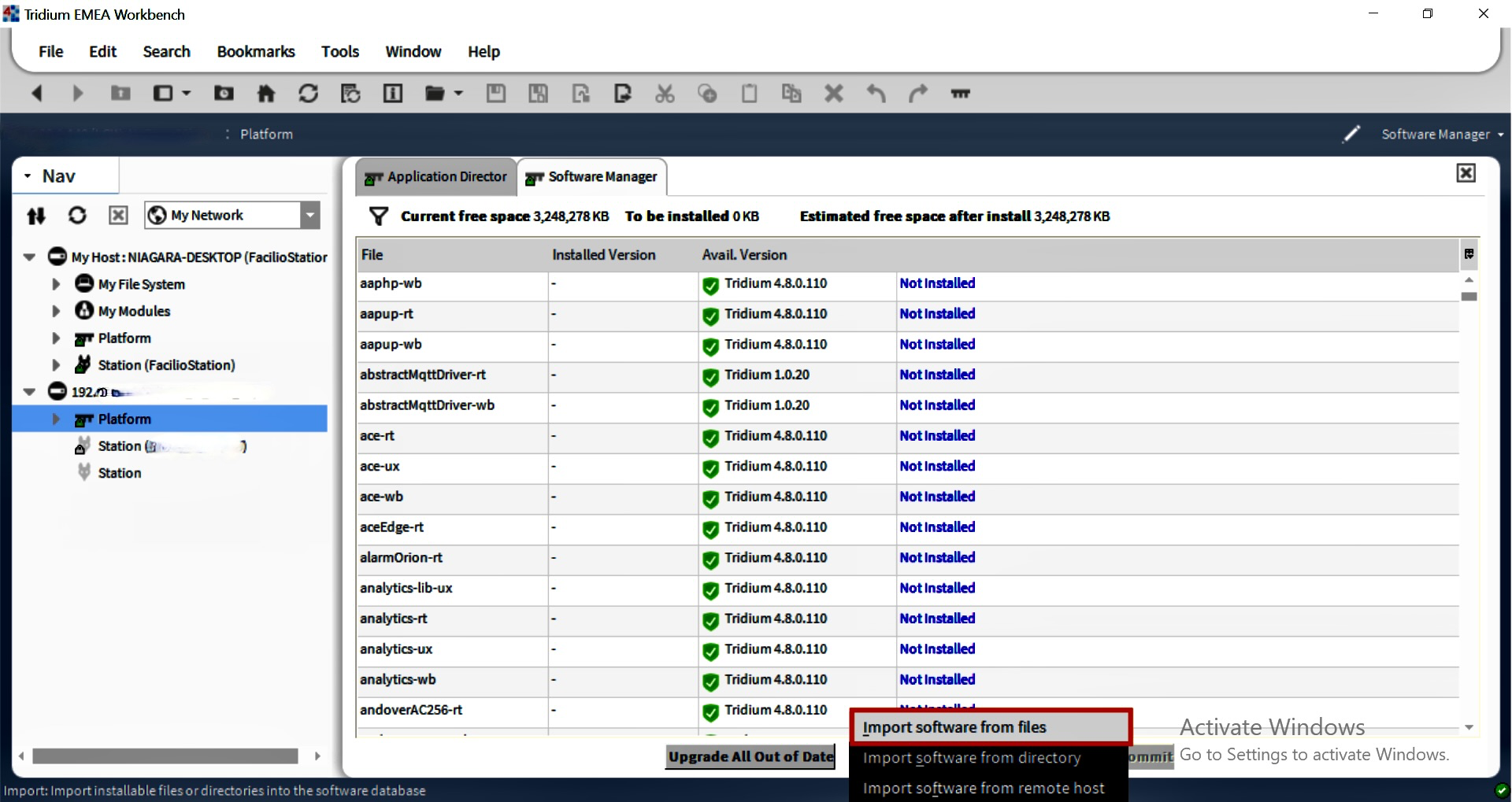
- Select the FacilioDriver-rt.jar and import it.
- Click on FacilioDriver-rt once import is done.
- Then click on install and commit.
2. Certificate files
- To transfer the certificate files to Jace, you should access the Jace Platform and click on the File Transfer client.
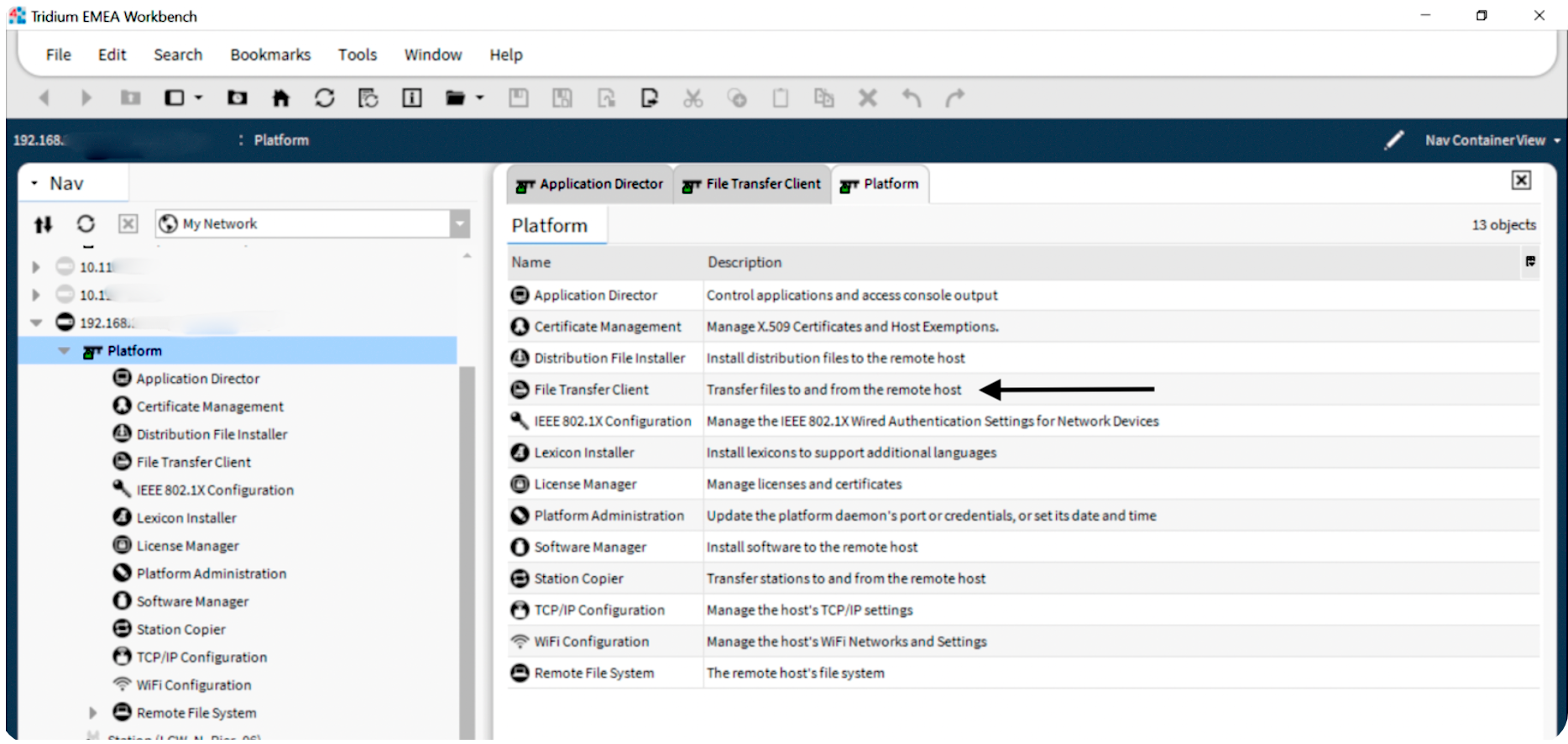
- In the File Transfer client, create a directory named facilio under /home/Niagara/shared (user home)
- Move the files(facilio.config, facilio.crt, root.crt and facilio-private.key) from your computer (Left side) to the facilio folder (Right Side).
-4e4e155b4992d966a360a5ad4f0e1b15.png)
Step 4 - Facilio Connector#
- Open Palette under Windows > SideBar and search for the FacilioDriver and click on it.
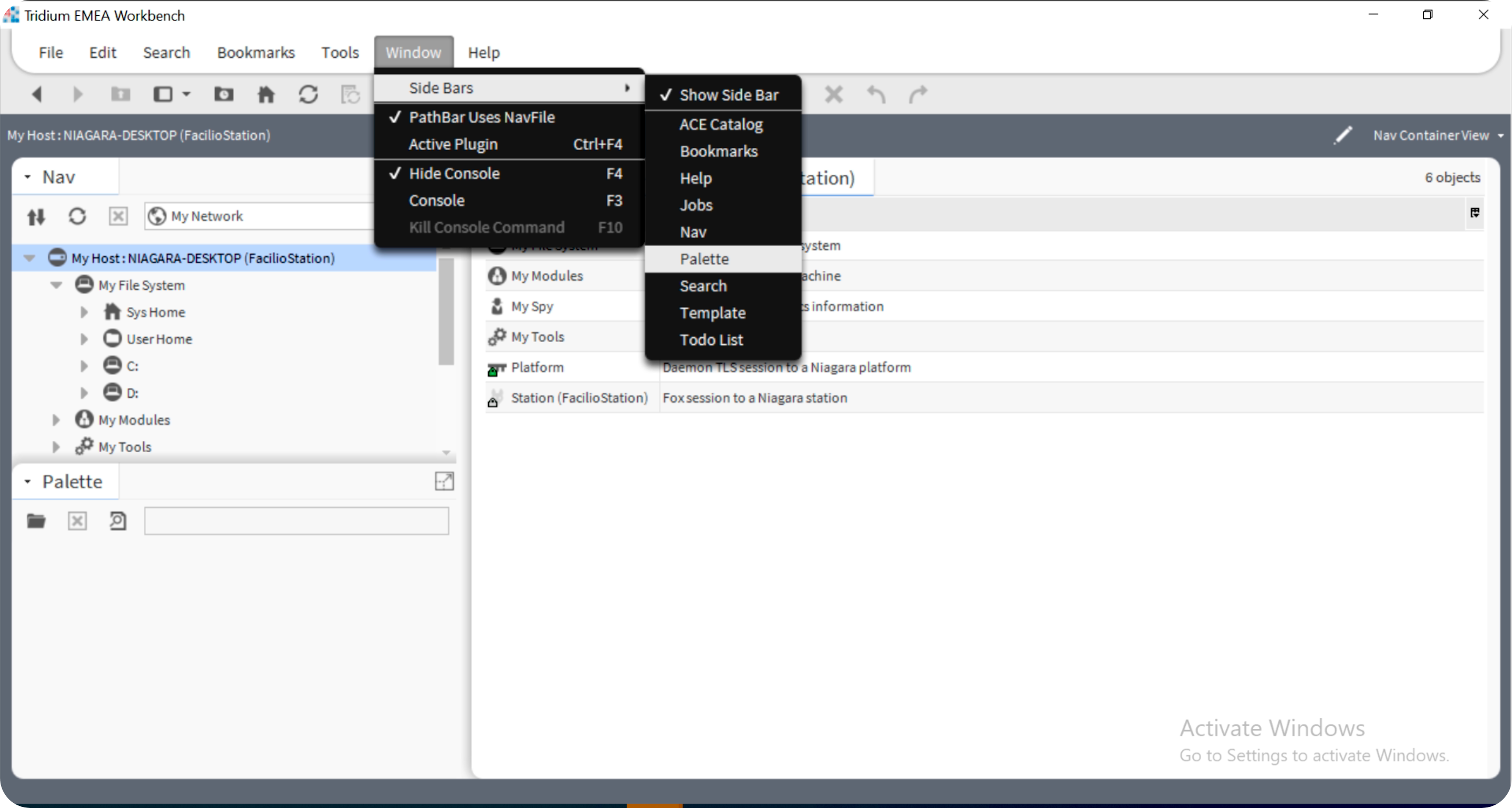
- FacilioConnector will be found inside the FacilioDriver.
-655b4afa5dedc09c5504a52b7cc38010.png)
- Create a folder named facilio under the directory MyHost: > Station: > Config
-c38d191804390ddd6459598778542f9a.png)
- Drag & Drop the FacilioConnector from the palette to the facilio folder which we created under config in the previous step.
caution
- If you are getting the following error while drag & drop : The following missing modules are required for root targets to be transferred
- Restart the Niagara Service from Services.
Step 5 - Initiating Connection#
Before initiating the connection, below are the steps to verify the connection success.
- Open MyHost >Platform >Application Director (To see the status of the connection through logs)
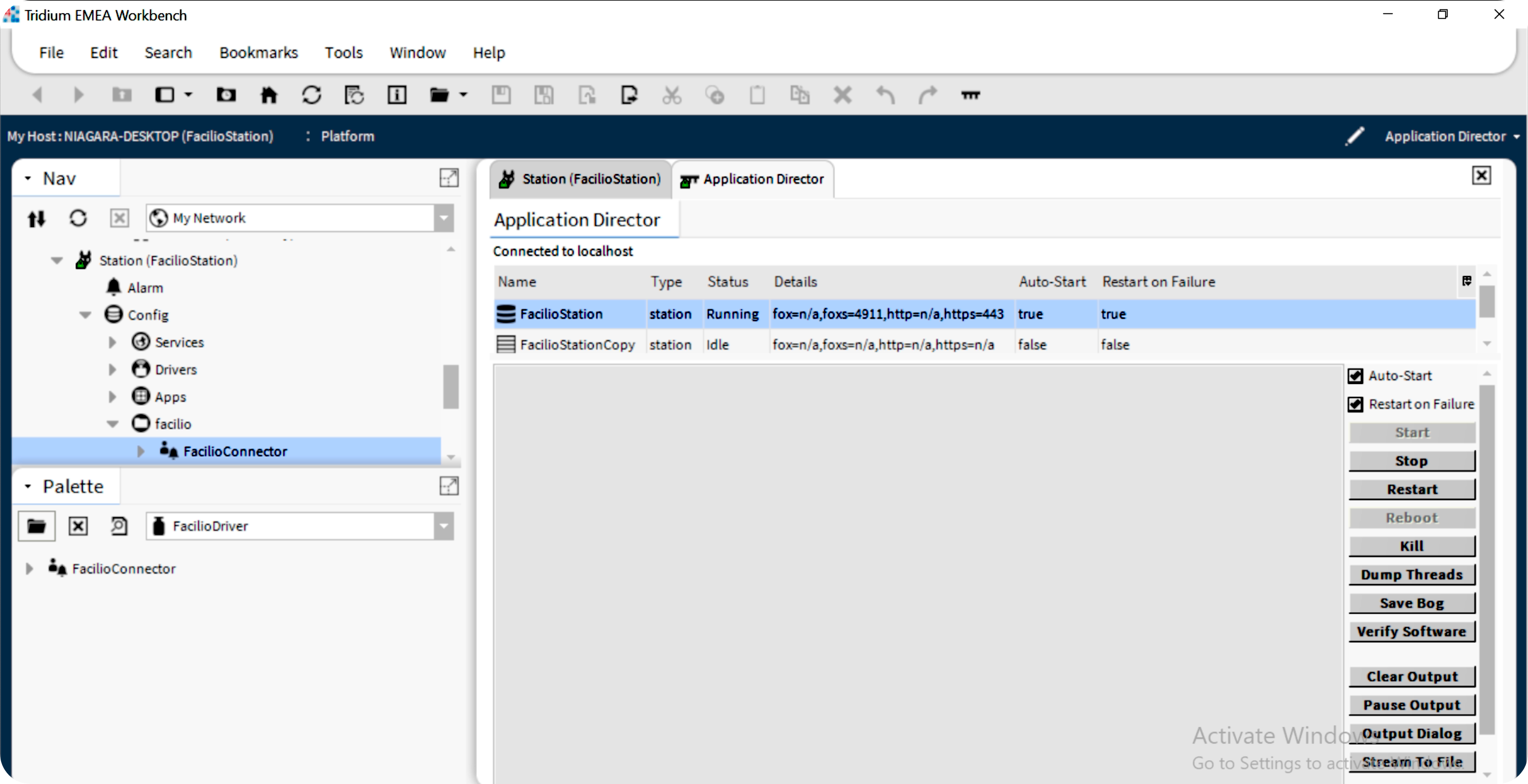
- To initiate connection, Go to Myhost > Station > Config > Facilio > FacilioConnector
- Right click on the FacilioConnector > Actions > Init Connection
-ffe41dd645b5733b72826fbd5704ae0e.png)
- After initiating the connection, the logs in the application director will show as Connection Successfully Established.
-15541191881f94995795e0c11569340d.png)
caution
If you encounter the UnknownHostException while intiating the connection, you can resolve it by following the steps below:
- Go to TCP/IP Configurations Under Platform.
- Add 8.8.8.8 to DNSv4 Servers. (Refer below image)
- Once the DNS server is updated, click the Save button.
- A dialog will ask for permission to restart the Platform, click Yes.
- Once the Platform and station are restarted, try initiating the connection.
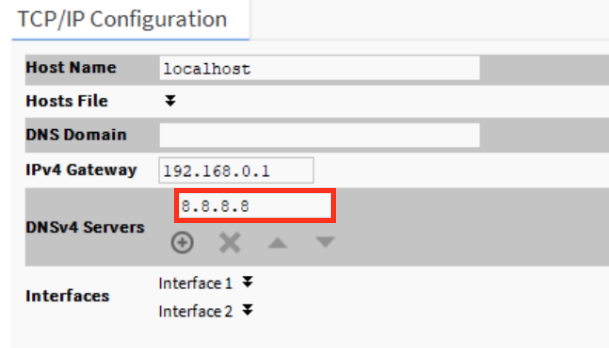
- Go to the Agent Portal, now the Niagara agent will be online. The Agent is ready to communicate with the networks.
-a3ba60478ba5a70469ad10adac49d5e9.png)
Firewall configuration (If Needed):#
Outgoing connection to
- Endpoint : Endpoint can be found in facilio.config file, MQTT Port : 8883
if you configured the firewall and connection couldn't established, then check with following command:
- Windows (PowerShell):
Test-NetConnection -ComputerName <aws endpoint> -Port 8883- In respone TcpTestSucceeded should be true, if not check with firewall configurations.
- Linux:
telnet <aws endpoint> 8883
Troubleshooting Tips#
Tips
- Make Sure the Certificate and the Config files (facilio.config, facilio.crt, root.crt and facilio-private.key) are placed in the right location.
- If Restricted internet access provided, above mentioned firewall configurations should be allowed.
- Check Niagara Workbench Host Id and Agent Host Id while Creating it should be the same.
- If Facilio driver is showing up as an Unsigned module and cannot be installed on the server, Follow the step 2 in section B (Facilio Signed Certificate).